Como consertar o serviço de áudio não está executando o Windows 10
Miscelânea / / August 04, 2021
Anúncios
Às vezes, o serviço de áudio responsável por entregar o som é interrompido e não inicia automaticamente, ele exibe uma mensagem de aviso informando: “O serviço de áudio não está funcionando.” É um problema bastante comum com os sistemas operacionais Windows 10, onde o computador começa a funcionar sem áudio.
Conteúdo da página
-
1 Correção para “O serviço de áudio não está sendo executado” no Windows 10
- 1.1 CORREÇÃO 1: Aumente ou diminua o volume do seu computador:
- 1.2 CORREÇÃO 2: reinicie o serviço de áudio do Windows e todas as suas dependências:
- 1.3 CORREÇÃO 3: Alterar as configurações de logon:
- 1.4 CORREÇÃO 4: Solução de problemas de áudio:
- 1.5 CORREÇÃO 5: Procure por alterações:
- 1.6 CORREÇÃO 6: execute alguns comandos na janela do prompt de comando:
Correção para “O serviço de áudio não está sendo executado” no Windows 10
A mensagem de aviso “O serviço de áudio não está funcionando” exibida na tela indica que os usuários podem reproduzir qualquer gravação de áudio, eles não serão capazes de ouvir nenhum som no alto-falante ou através do fones de ouvido. Muitos usuários também supostamente examinaram uma pequena marca vermelha com o alfabeto “x” sobre o ícone de som em sua barra de tarefas em uma situação semelhante. Qualquer situação indica que seu sistema de som está corrompido e você precisa consertá-lo em breve. Dê uma olhada na lista de correções abaixo se você estiver enfrentando o mesmo problema.
CORREÇÃO 1: Aumente ou diminua o volume do seu computador:
Para começar, use o método mais direto, ou seja, tente aumentar ou diminuir o volume do seu computador. Funcionou para muitos usuários sofridos e, portanto, recomendamos que você faça o mesmo. Para fazer isso, siga as etapas abaixo:
- Em primeiro lugar, clique no Ícone da barra de som (aquele que tem a marca de X vermelho) na barra de tarefas da tela do seu desktop. Ele exibirá um pequeno controle deslizante de volume.
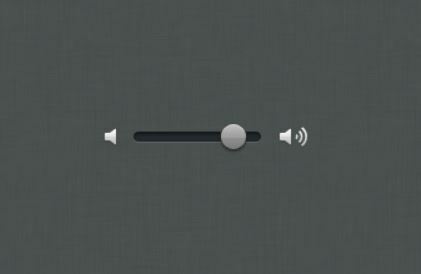
- Agora com a ajuda do Controle deslizante de volume, tente aumentar ou diminuir o volume.
- Aumentar ou diminuir o controle deslizante de volume resolverá instantaneamente o problema “O serviço de áudio não está funcionando” e você poderá ouvir qualquer áudio até o momento.
CORREÇÃO 2: reinicie o serviço de áudio do Windows e todas as suas dependências:
Outra solução para o problema “O serviço de áudio não está em execução” é reiniciar o serviço de áudio do Windows e todas as suas dependências. Os usuários devem garantir que todos esses serviços sejam configurados para iniciar automaticamente quando o computador for inicializado. Para fazer isso, siga as etapas abaixo:
Anúncios
- Em primeiro lugar, lance o RUN prompt pressionando WINDOWS + R completamente.
- Agora digite “services.msc ” na caixa de diálogo vazia dentro do prompt RUN e, em seguida, clique em OK.
- Na janela Serviços, localize:
Áudio do Windows
Windows Audio Endpoint Builder
Programador de aulas multimídia
e clique com o botão direito em cada um deles para selecionar Propriedades.
- Mais adiante no Janela de propriedades, debaixo de Guia geral, colocou o Tipo de inicialização como automático. Siga o mesmo para todas as três entradas.
- Avançar clique com o botão direito nos seguintes serviços:

Windows Audio Endpoint Builder
Anúncios
Programador de aulas multimídia
Serviço de áudio do Windows
e então clique na opção Reiniciar.
- Assim que todas as três entradas forem reiniciadas; a marca vermelha “x” e o problema “O serviço de áudio não está funcionando” serão resolvidos em pouco tempo.
CORREÇÃO 3: Alterar as configurações de logon:
Para muitos usuários que sofrem, alterar as configurações de logon os ajudou a resolver o problema “O serviço de áudio não está funcionando”. Às vezes, os Serviços podem fazer logon em uma conta específica no computador, mas não estão configurados para fazer logon em uma conta de usuário específica. Portanto, é necessário alterar as configurações de logon aqui. Para fazer isso, siga as etapas abaixo:
Anúncios
- Em primeiro lugar, lance o RUN prompt pressionando WINDOWS + R completamente.
- Agora digite “services.msc ” na caixa de diálogo vazia dentro do prompt RUN e, em seguida, clique em OK.
- Na janela Serviços, localize a opção Áudio do Windows, clique com o botão direito sobre ele e selecione a opção Propriedades.
- Mais adiante no Janela de propriedades, navegue para o Entrar guia no menu vertical. Clique aqui no botão circular antes da opção Conta do sistema local. Certifique-se de que a opção Esta conta não esteja selecionada por enquanto.

- Além disso, clique em OK e verifique se resolve o problema ou não.
- Se sim, clique novamente no botão circular antes da opção Esta conta e digite Serviço local na caixa de texto adjacente a ele.
- Depois disso, crie um Senha e confirmação o mesmo.
- Além disso, clique em Aplicar e então clique em OK.
- Uma vez feito isso, verifique se a marca vermelha “x” desapareceu e se o problema “O serviço de áudio não está funcionando” foi resolvido ou não.
CORREÇÃO 4: Solução de problemas de áudio:
Às vezes, com a instalação de algum programa ou devido a uma mudança automática e manual, as configurações de áudio de um computador podem ficar bagunçadas. Nesses casos, é aconselhável solucionar os problemas das configurações de áudio. Para fazer isso, siga as etapas abaixo:
- Em primeiro lugar, pressione WINDOWS + I e lançar o Definições janela.
- Agora na janela de configuração, clique sobre Atualização e segurança e depois selecione a opção Resolução de problemas no menu do painel esquerdo.
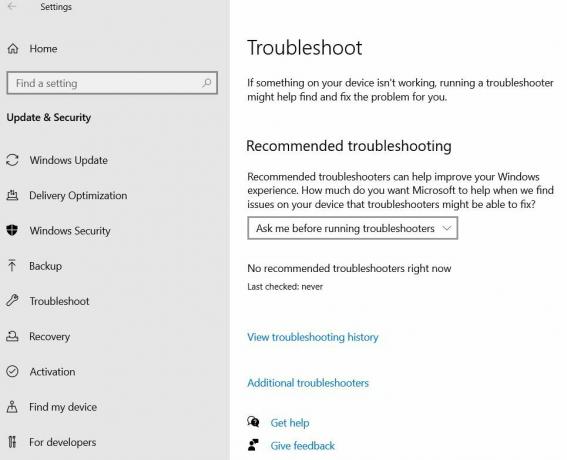
- No menu do painel direito, clique na opção Solucionadores de problemas adicionais.
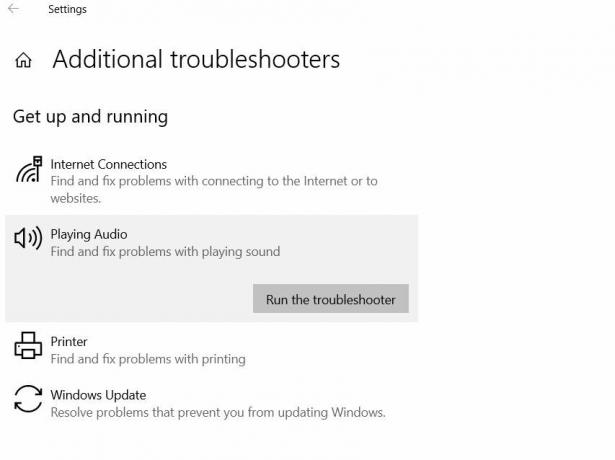
- Mais adiante na próxima janela, clique e expanda a opção Reproduzindo Áudio e clique sobre o Execute o solucionador de problemas Deixe funcionar e resolver o problema automaticamente para você.
- Uma vez feito isso, verifique se a marca vermelha “x” desapareceu e se o problema “O serviço de áudio não está funcionando” foi resolvido ou não.
CORREÇÃO 5: Procure por alterações:
Às vezes, o driver de som pode obter algumas configurações ou arquivos corrompidos, o que pode levar a alguma falha que afeta ainda mais a comunicação entre o driver e o hardware. Em qualquer cenário, é aconselhável desinstalar e reinstalar novamente o driver usando a janela do Gerenciador de dispositivos:
- Em primeiro lugar, lance o RUN prompt pressionando WINDOWS + R completamente.
- Agora digite “Devmgmt.msc ” e então clique em OK. Isso abrirá a janela do Gerenciador de dispositivos para você.
- No Janela do gerenciador de dispositivos, expanda a opção Controladores de som, vídeo e jogos.

- Aqui localize o Driver de áudio você está usando, clique com o botão direito sobre ele e selecione Desinstalar.

- Assim que o driver for desinstalado, clique novamente na opção Controladores de som, vídeo e jogos e então selecione Verificar se há alterações de hardware no submenu. O gerenciador de dispositivos irá então reinstalar o driver ausente automaticamente.
- Depois disso, verifique se o problema foi resolvido ou se ainda persiste.
- Se ainda não foi resolvido, mais adiante clique com o botão direito sobre a mesma unidade e, em seguida, selecione a opção Propriedades.

- Agora navegue até o Motorista guia no menu vertical e, em seguida, clique sobre o Driver de reversão aba. Isso o ajudaria a resolver o problema. No entanto, outra opção também está disponível, selecione a opção Propriedades do driver (repita os mesmos passos acima), clique sobre Atualizar driver e deixe-o processar.
Isso realmente resolverá o problema de áudio atual para você. Você pode ainda verificar e confirmar.
CORREÇÃO 6: execute alguns comandos na janela do prompt de comando:
Algumas configurações de conta local, se bagunçadas, podem causar o problema “O serviço de áudio não está funcionando”. Portanto, nesses casos, é aconselhável executar alguns comandos na janela do Prompt de Comando. Para fazer isso, siga as etapas abaixo:
- Em primeiro lugar, lance o RUN prompt pressionando WINDOWS + R completamente.
- Agora digite “cmd ” e então clique em OK. Vai lançar o Prompt de comando janela para você.
- Além disso, no Prompt de comando janela, digite ou copie + cole os seguintes comandos e pressione Entrar depois de cada um deles:

Administradores de grupo local de rede / adicionar serviço de rede
net localgroup Administrators / add localservice
SC config Audiosrv start = auto
REG ADD “HKLM \ SYSTEM \ CurrentControlSet \ Services \ Audiosrv” / V start / T REG_DWORD / D 2 / F
secedit / configure / cfg% windir% \ inf \ defltbase.inf / db defltbase.sdb / verbose
- Uma vez feito isso, verifique se o problema foi resolvido ou não.
Acima estão algumas das correções experimentadas e testadas que possivelmente excluirão todas as causas do problema “O serviço de áudio não está funcionando”. No entanto, se nenhum deles funcionar no seu caso, é um sinal de que os problemas estão no hardware ou na placa de som com defeito.
Além disso, em caso de problemas de hardware, é aconselhável entrar em contato com o centro de serviço mais próximo e fazer com que a situação seja resolvida pelos profissionais. Esperamos que as informações mencionadas neste artigo sejam úteis e relevantes. Se você tiver alguma dúvida ou feedback, escreva o comentário na caixa de comentários abaixo.
Anúncios O sistema operacional Microsoft Windows vem em várias variantes. Home, Professional, Enterprise Edition, etc. Normalmente, quem usa Windows…
Anúncios Última atualização em 20 de outubro de 2020 às 12h06 Muitos usuários tentam alterar o dispositivo de inicialização...
Anúncios Se você estiver operando no Windows 10, provavelmente gostaria de um pouco de personalização. A barra de tarefas...


