Corrigir dispositivo USB não reconhecido no Windows 10, 8.1 ou 7
Miscelânea / / August 04, 2021
Anúncios
Última atualização em 26 de setembro de 2020 às 16h24
Embora, ao conectar um dispositivo USB, em vez de funcionar, você receba uma notificação “Dispositivo USB não reconhecido”. Este é o erro mais comum para usuários do Windows. Este erro pode ocorrer devido a vários problemas. Portanto, neste artigo, vamos ver como consertar o dispositivo não é reconhecido e todas as soluções possíveis para Windows 7, 8 e 10.
USBs são o modo principal para conexões periféricas. Existem vários tipos de conexão, entre os quais o USB é o mais popular por ser muito padrão e comum entre a maioria dos dispositivos eletrônicos. Mas caso você esteja enfrentando problemas para conectar o dispositivo USB ao computador, aqui estão algumas dicas de solução de problemas que o ajudarão a resolver o erro.
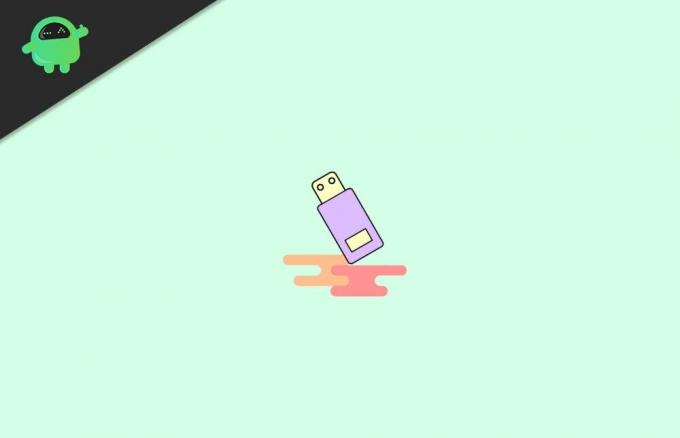
Anúncios
Conteúdo da página
-
1 Como consertar dispositivo USB não reconhecido no Windows 10, 8.1 ou 7
- 1.1 Solução 1: dispositivo USB ou hardware danificado
- 1.2 Solução 2: problema de driver de dispositivo
- 1.3 Solução 3: instalar o driver manualmente
- 1.4 Solução 4: instalar do arquivo
- 1.5 Solução 5: porta USB danificada
- 1.6 Solução 6: a economia de energia desligou o dispositivo USB
- 2 Conclusão
Como consertar dispositivo USB não reconhecido no Windows 10, 8.1 ou 7
Conforme mencionado acima, esse problema pode ocorrer devido a vários problemas. Vamos resumir todos os motivos possíveis e como podemos corrigi-los um por um.
- Ele danificou o dispositivo USB ou hardware.
- Problema de drivers de dispositivo.
- Porta USB danificada.
- Controlador USB desligado pela economia de energia.
Solução 1: dispositivo USB ou hardware danificado
Se o seu dispositivo estiver danificado externamente, não há como fazê-lo funcionar até que você conserte o dano físico. Principalmente, esse erro aparece devido à conexão de hardware danificado. Procure os seguintes danos físicos em seu dispositivo:
- Partes quebradas em seu dispositivo.
- Danificado na área do pino USB.
- Fio USB danificado (em um mouse ou teclado USB).
Portanto, se você encontrar qualquer um dos defeitos mencionados acima, tente consertar o problema primeiro. Embora se não houver nenhum, você pode continuar tentando as seguintes correções, uma por uma.
Solução 2: problema de driver de dispositivo
Os drivers de dispositivo causarão esse problema. Se estiver usando qualquer dispositivo USB especial, como dispositivos biométricos ou dispositivos de armazenamento especiais, você deve instalar drivers de dispositivo para que o hardware seja reconhecido. Embora, na maioria das vezes, o fabricante inclua esses drivers em um pacote. Você pode até tentar baixar os drivers do site oficial do produto.
Agora, você pode tentar atualizar os drivers no Gerenciador de Dispositivos do Windows.
Anúncios
Abra o Gerenciador de Dispositivos no Windows. (Pressione iniciar e pesquise, você encontrará.)
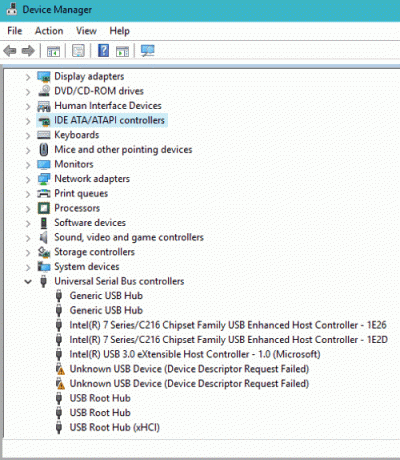
Agora o seu dispositivo não reconhecido aparecerá em Dispositivos desconhecidos ou Dispositivos USB.

Anúncios
Clique com o botão direito no driver e selecione Atualizar drivers.

Você pode tentar pesquisar por drivers atualizados, selecionando “Procure automaticamente por software de driver atualizado”.
Solução 3: instalar o driver manualmente
Se essa opção não funcionar para você, você pode tentar “Procurar software de driver em meu computador”.

Selecione “deixe-me escolher em uma lista de drivers de dispositivo em meu computador”.
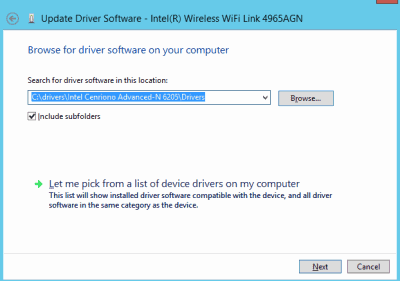
No Pop-up, selecione um dispositivo e Avançar.
Isso instalará o driver para o seu dispositivo. Uma vez feito isso, deve funcionar imediatamente, ou você pode tentar reiniciar o seu dispositivo.
Solução 4: instalar do arquivo
Se você tiver uma cópia do software do driver para o seu dispositivo, poderá instalá-lo manualmente. Depois de selecionar Procurar, clique em Com disco e localize o arquivo driver.sys.
Isso fará a varredura de drivers disponíveis no arquivo sys e você pode selecionar o driver que deseja instalar.
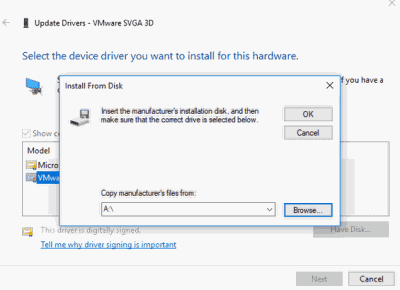
No entanto, você deve ter cuidado ao fazer isso. Porque se você instalar drivers incompatíveis, o sistema irá travar e pode torná-lo não inicializável.
Solução 5: porta USB danificada
Se a porta USB do seu PC estiver danificada, esse erro aparecerá. Verifique se há algum dano físico na porta ou tente trocá-la. Se o problema fosse a porta, ele deveria funcionar sem problemas na nova porta.
No entanto, você pode considerar fazer a manutenção da porta, a menos que queira uma porta inativa em seu computador.
Solução 6: a economia de energia desligou o dispositivo USB
Powerplant do Windows e recurso de economia de energia podem desligar o dispositivo controlador USB para economizar energia. Se isso estava causando algum problema, é bom desligá-lo. Para fazer isso,
- Clique com o botão direito do mouse no dispositivo raiz do hub USB e clique em propriedades.
- Clique em Gerenciamento de energia e desmarque “Permitir que o computador desligue este dispositivo para economizar energia.
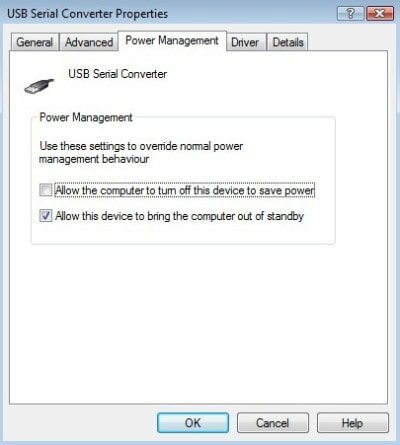
Agora, além disso, você deve desligar a suspensão seletiva de USB para evitar erros. Para fazer isso,
- Pressione a tecla Windows e R ao mesmo tempo, e uma caixa Executar será aberta.
- Digite Powercfg.cpl e pressione Enter.
- Clique em Alterar configurações do plano ao lado do plano de energia que deseja usar.

- Agora, clique em Alterar configurações avançadas de energia.
- Da rolagem pop-up para baixo até USB, expanda-o.
- Para ambas as opções, selecione Desativado para desativar a suspensão seletiva de USB para esse plano de energia.

Agora, isso deve resolver o problema.
Conclusão
Portanto, essas foram as soluções para o problema de dispositivo USB não reconhecido no computador com Windows. Essas etapas devem ser fáceis e não requerem nenhuma habilidade especial para resolver o problema.
Embora essas etapas não tragam efeitos adversos ao seu PC, você deve ter cuidado ao trocar os drivers. É sempre aconselhável ter um ponto de restauração e uma mídia inicializável antes de fazer qualquer alteração para voltar em caso de desastres.
Escolha dos editores:
- Corrigir erro de tela azul Dxgkrnl.sys no Windows 10
- Consertar a tela azul da morte do laptop Asus Zephyrus (Windows 10)
- Vida útil da bateria do laptop Asus Zephyrus se esgotando rapidamente: Como consertar
- Alto-falante Bluetooth não detectado no Windows 10: como corrigir?
- Como consertar a tela roxa da morte no PC ou laptop?
Anúncios Última atualização em 11 de outubro de 2020 às 12h37. As pessoas estão constantemente reclamando da tela Discord...
Anúncios Hoje em dia podemos ver teclados sem fio com receptores USB que possuem um trackpad próprio.…
Anúncios Pendrives ou pen drives são peças de hardware muito úteis. Eles podem ser usados para transferir arquivos...



