Como redefinir o terminal do Windows para as configurações padrão?
Miscelânea / / August 04, 2021
Anúncios
O terminal Windows vem com uma ampla gama de opções de personalização. Pessoas que desejam personalizar todos os aspectos de seu sistema Windows gostam de personalizar seu terminal Windows. Se você está satisfeito com as personalizações que fez, pode continuar a usá-las. Mas as pessoas que personalizam seu terminal irão eventualmente personalizá-lo novamente. E, para isso, eles primeiro redefinirão o terminal do Windows para o que era inicialmente.
Às vezes, a personalização no terminal Windows pode ser excessiva e você pode encontrar problemas de desempenho com ela. A personalização é boa, mas se comprometer o desempenho do sistema, você precisará redefinir tudo para o padrão. Portanto, se você deseja redefinir o terminal para as configurações padrão, este artigo o ajudará. Aqui, incluímos um guia passo a passo sobre todo o processo de redefinição em etapas simples. Agora, sem mais delongas, vamos entrar no assunto.
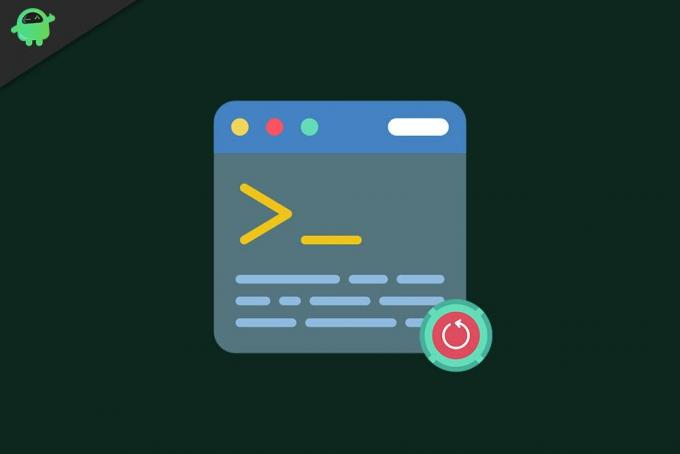
Por que redefinir o terminal do Windows?
Outros aplicativos ou programas do Windows normalmente têm um botão gráfico ou uma opção clicando em, que redefine tudo de volta ao padrão. Mas esse não é o caso do terminal. Aqui, você precisa piscar algumas coisas para redefinir todas as personalizações feitas no terminal do Windows.
Anúncios
- Clique na barra de pesquisa e procure “Terminal Windows”.
- Assim que aparecer na seção de resultados, clique em Abrir para iniciar o terminal.
- Assim que a janela do terminal do Windows aparecer, clique no ícone da pequena seta para baixo na barra superior da janela.
- Na lista de opções que aparece, clique em “Configurações”.
- Uma janela aparecerá perguntando como você gostaria de abrir este arquivo. Selecione “Notepad” na lista de aplicativos que aparecem. Em seguida, clique em Ok.
- Agora, um arquivo settings.json será aberto em seu aplicativo de bloco de notas. Todas as personalizações feitas no terminal Windows aparecerão aqui. Selecione cada texto neste arquivo JSON dentro do aplicativo Notepad e, em seguida, exclua tudo.
- Quando o arquivo settings.json estiver vazio, clique na opção Arquivo ”na parte superior e escolha“ Salvar ”. Como alternativa, depois de excluir todo o texto, você pode até mesmo pressionar Ctrl + S para salvar o arquivo apagado.
- Agora feche o arquivo do bloco de notas e feche a janela do terminal do Windows.
- Abra o terminal do Windows na barra de pesquisa e agora você notará que tudo no seu terminal do Windows foi redefinido para seus valores padrão. Para confirmar a ação, você pode clicar no ícone de seta e abrir settings.json no bloco de notas novamente. Se aparecer vazio, a ação foi bem-sucedida.
Agora, depois de definir tudo de volta ao padrão, você pode personalizá-lo novamente ou usá-lo em sua forma padrão. Se você estava tendo problemas de desempenho após as personalizações mais antigas, seria melhor manter tudo no Terminal do Windows definido com seus valores padrão. Mas se você quiser alterar as personalizações que possui, voltar ao padrão será uma mudança necessária. Agora você pode configurar tudo de acordo com sua preferência.
Trata-se de redefinir o Terminal do Windows de volta às configurações de fábrica. Se você tiver alguma dúvida ou pergunta sobre este artigo, comente abaixo e entraremos em contato com você. Além disso, certifique-se de verificar nossos outros artigos sobre dicas e truques do iPhone,Dicas e truques do Android, Dicas e truques para PCe muito mais para obter informações mais úteis.
Anúncios Desde que a Apple lançou o novo macOS Catalina, agora o iTunes não funciona nesses dispositivos. Todo cara...
Anúncios Após o uso contínuo do computador, existe a chance de superaquecimento. Os motivos podem ser...
Anúncios O Facebook pode ser a maior revolução digital que já existirá. Impactando a vida de milhões de...



