Como corrigir erro de gravação de disco do Steam
Miscelânea / / August 04, 2021
Anúncios
Quando se trata da plataforma de distribuição de jogos online Vapor é a melhor escolha. Também é conhecido por seu inicializador de jogos autônomo para jogar jogos de PC com facilidade. O cliente Steam tem vários recursos adicionais, uma interface de usuário aprimorada e muito mais para uma melhor experiência do usuário. No entanto, parece que existem vários bugs ou erros que podem arruinar a experiência de jogo para muitos usuários. O Steam Disk Write Error é um deles.
De acordo com muitos relatórios, os usuários afetados do Steam estão encontrando um erro específico ao tentar baixar ou instalar a atualização do jogo. Sempre que você tentar atualizar um jogo que instalou anteriormente ou baixar um jogo totalmente novo, esse tipo de erro pode aparecer. Isso se torna uma das dores de cabeça para os usuários do Steam e precisa ser corrigido o mais cedo possível.
Conteúdo da página
-
1 Como corrigir erro de gravação de disco do Steam
- 1.1 1. Reinicie o Steam
- 1.2 2. Reinicie o seu PC
- 1.3 3. Verifique sua conexão com a internet
- 1.4 4. Remover proteção contra gravação da unidade de disco
- 1.5 5. Defina a segurança da pasta Steam para controle total
- 1.6 6. Desativar proteção antivírus e firewall
- 1.7 7. Fechar tarefas de execução em segundo plano
- 1.8 8. Execute o Steam como administrador
- 1.9 8. Excluir arquivo de 0 KB
- 1.10 9. Verifique a integridade dos arquivos do jogo
- 1.11 10. Limpar cache de download do Steam
- 1.12 11. Reinstale o Steam em uma unidade diferente
- 1.13 12. Execute SFC
- 1.14 13. Atualizar drivers de dispositivo
- 1.15 14. Entre em contato com o suporte do Steam
Como corrigir erro de gravação de disco do Steam
Bem, as chances são altas o suficiente para que o Steam não consiga baixar e salvar os dados do jogo corretamente no armazenamento em disco do seu computador. Ele pode mostrar uma mensagem de erro entre as mensagens mencionadas:
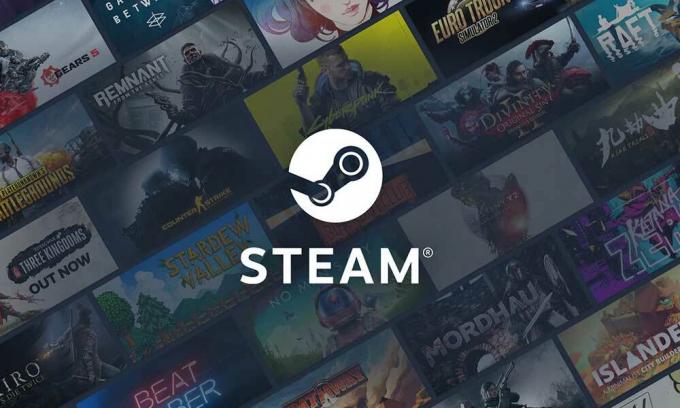
Anúncios
Ocorreu um erro ao instalar o título do jogo (erro de gravação de disco): C: \ Arquivos de programas (x86) \ steam \ steamapps \ common \ game_title
Ocorreu um erro ao atualizar game_title
Ocorreu um erro ao instalar game_title
De acordo com vários usuários afetados do Steam, este erro pode aparecer devido a um Steam protegido contra gravação ou pasta de unidade de disco, discos rígidos defeituoso, antivírus ou firewall está bloqueando o Steam de baixar ou instalar dados, arquivos de jogo corrompidos ou ausentes estão lá, etc. Além disso, pode ser possível que seus drivers de dispositivo estejam desatualizados, a segurança da pasta Steam não tenha permissões completas e muito mais.
1. Reinicie o Steam
Reiniciar o cliente Steam em seu PC pode corrigir todas as falhas temporárias ou problemas de dados de cache completamente. Após reiniciar, você deve baixar ou instalar o jogo problemático novamente.
2. Reinicie o seu PC
Bem, se reiniciar o inicializador do Steam não for útil, tente reiniciar o computador também. Reiniciar o sistema também pode eliminar facilmente todas as falhas possíveis ou problemas de dados de cache temporários. Basta clicar no menu Iniciar> Ir para Energia> Selecionar Reiniciar.
Anúncios
3. Verifique sua conexão com a internet
Também é altamente recomendável verificar sua conexão com a Internet porque uma rede mais lenta ou instável também pode causar problemas de download ou instalação do jogo. Se você estiver usando uma rede Wi-Fi, mude para uma conexão com fio (ethernet) ou vice-versa.
4. Remover proteção contra gravação da unidade de disco
Tente remover a proteção contra gravação da unidade de disco na qual você instalou o Steam. Para fazer isso:
- Clique no Começar menu> Tipo cmd.
- Clique com o botão direito sobre Prompt de comando a partir do resultado da pesquisa.
- Selecione Executar como administrador > Se solicitado pelo UAC, clique em sim para prosseguir.
- Quando a janela do prompt de comando abrir, digite o seguinte comando e pressione Enter para executá-lo:
Diskpart
- Agora, execute o comando abaixo:
lista de disco
- Execute o seguinte comando:
selecione o disco #
- Finalmente, execute outro comando abaixo:
atributos de disco limpo somente leitura
- Uma vez feito isso, feche o prompt de comando e reinicie o computador para aplicar as alterações.
Este método deve corrigir o erro de gravação do disco Steam facilmente.
Anúncios
5. Defina a segurança da pasta Steam para controle total
Também pode ser possível que sua pasta Steam não tenha permissão total para fazer a tarefa facilmente. Para dar a ele controle total, você pode seguir as etapas abaixo:
- Feche o Steam e finalize a tarefa do Gerenciador de Tarefas.
- Aperte Windows + R chaves para abrir o Corre caixa de diálogo.
- Modelo % ProgramFiles (x86)% e acertar Entrar para abrir arquivos de programas.
- Clique com o botão direito no Vapor pasta> Ir para Propriedades.
- Certifique-se de que Somente leitura (aplica-se apenas a arquivos na pasta) caixa de seleção não está habilitada. [Se já estiver ativado, desmarque a marca de seleção]
- Agora, clique no Segurança guia> Clique em Editar.
- A partir de Nomes de grupo ou usuário, clique no seu Nome do PC (conta de usuário).
- Então verifique Controle total (permitir) a partir de Permissões para usuários.
- Quando terminar, clique em Aplicar e depois OK para salvar as alterações.
6. Desativar proteção antivírus e firewall
As chances são altas o suficiente de que talvez a proteção padrão do Firewall do Windows Defender ou qualquer programa antivírus de terceiros esteja impedindo que as conexões em andamento ou os arquivos do jogo sejam executados adequadamente. Portanto, certifique-se de desabilitar ou desligar temporariamente a proteção em tempo real e a proteção do firewall. Para fazer isso:
- Clique no Menu Iniciar > Tipo firewall.
- Selecione Firewall do Windows Defender a partir do resultado da pesquisa.
- Agora, clique em Ativar ou desativar o Firewall do Windows Defender no painel esquerdo.
- Uma nova página será aberta> Selecione o Desative o Firewall do Windows Defender (não recomendado) opção para ambos Configurações de rede pública e privada.
- Uma vez selecionado, clique em OK para salvar as alterações.
- Finalmente, reinicie o seu computador.
Da mesma forma, você também deve desligar a proteção de Segurança do Windows. Apenas siga os passos abaixo:
- Aperte Windows + I chaves para abrir o Configurações do Windows cardápio.
- Clique em Atualização e segurança > Clique em Segurança do Windows no painel esquerdo.

- Agora, clique no Abra a Segurança do Windows botão.
- Vamos para Proteção contra vírus e ameaças > Clique em Gerenciar configurações.

- Em seguida, você precisa simplesmente desligar a Proteção em tempo real alternancia.
- Se solicitado, clique em sim para prosseguir.
7. Fechar tarefas de execução em segundo plano
É desnecessário dizer que algumas tarefas ou programas desnecessários em execução em segundo plano podem facilmente consumir muitos recursos do sistema em seu computador, o que pode reduzir o desempenho. Afeta diretamente o lançamento do jogo, a jogabilidade, a renderização, a execução de outros programas, etc. É necessário fechar esses programas ou tarefas completamente.
- Aperte Ctrl + Shift + Esc chaves para abrir o Gerenciador de tarefas.
- Agora, clique no Processos guia> Clique para selecionar tarefas que estão desnecessariamente em execução em segundo plano e consumindo recursos do sistema suficientes.
- Clique em Finalizar tarefa para fechá-lo um por um.
- Uma vez feito isso, reinicie seu sistema.
8. Execute o Steam como administrador
Certifique-se de executar o Steam como administrador, pois ele pode não funcionar corretamente se não tiver acesso de administrador ao sistema de controle de conta de usuário do Windows. Para fazer isso:
- Clique com o botão direito no Vapor (exe) arquivo> Clique em Propriedades.
- Vou ao Compatibilidade guia> Habilite o Execute este programa como administrador caixa de seleção.
- Clique em Aplicar e depois OK para salvar as alterações.
- Uma vez feito isso, reinicie o seu computador e tente verificar o Steam Disk Write Error novamente.
8. Excluir arquivo de 0 KB
Sempre que algo dá errado enquanto o Steam está baixando um jogo ou mesmo instalando uma atualização, pode criar um arquivo corrompido no diretório instalado que causa o erro de gravação do disco do Steam. Para corrigir esse problema:
- Feche o Steam e finalize a tarefa do Gerenciador de Tarefas.
- Aperte Windows + R chaves para abrir o Corre caixa de diálogo.
- Modelo % ProgramFiles (x86)% e acertar Entrar para abrir arquivos de programas.
- Abra o Vapor pasta> Vá para o Steamapps pasta.
- Abra o Comum pasta> Vá até o final e excluir a 0 KB arquivo (se houver).
- Uma vez feito isso, reinicie o seu computador e verifique o Steam Disk Write Error.
9. Verifique a integridade dos arquivos do jogo
Bem, se seus arquivos de jogo instalados estiverem faltando ou corrompidos por algum motivo, você pode começar a receber vários problemas ou travamentos, ou erros em seu PC aleatoriamente. Portanto, a simples verificação dos arquivos do jogo pode reduzir drasticamente os problemas. Você pode fazer isso facilmente a partir do cliente Steam, seguindo as etapas abaixo:
- Lançar o Vapor cliente> Vá para Biblioteca.
- Clique com o botão direito no jogo problemático> Clique em Propriedades.
- Clique no Ficheiros locais aba.
- Selecione Verifique a integridade dos arquivos do jogo.
- Aguarde a conclusão do processo e reinicie o jogo.
10. Limpar cache de download do Steam
Se for o caso, o cache de download do Steam for corrompido por algum motivo inesperado, certifique-se de limpá-lo. Para fazer isso:
- Abrir Vapor > Clique no Vapor categoria no canto superior esquerdo.
- Vamos para Definições > Selecione Transferências.
- Agora, clique em Limpar cache de download.
- Uma vez feito isso, reinicie o Steam e verifique o problema novamente.
11. Reinstale o Steam em uma unidade diferente
Às vezes, também pode ser possível que a partição da unidade Steam instalada esteja causando alguns problemas ou não tenha espaço livre suficiente. Nesse cenário, você deve desinstalar o Steam primeiro e depois tentar reinstalá-lo em uma partição de unidade diferente para verificar se ele corrigiu o erro de gravação do disco Steam ou não.
12. Execute SFC
O Verificador de arquivos do sistema (SFC) é uma ferramenta de utilitário para o sistema operacional Windows que simplesmente permite aos usuários verificar se há arquivos de sistema do Windows corrompidos ou ausentes e restaurá-los automaticamente. Este método deve resolver os problemas de travamento de inicialização completamente.
- Clique no Menu Iniciar e digite cmd.
- Agora, clique com o botão direito sobre Prompt de comando a partir do resultado da pesquisa.
- Selecione Executar como administrador > Se solicitado, clique em sim para dar privilégios de administrador.
- Quando a janela do prompt de comando abrir, digite o seguinte comando e pressione Entrar para executá-lo:
SFC / scannow
- Agora, aguarde a conclusão do processo.
- Certifique-se de reiniciar o computador para aplicar as alterações.
13. Atualizar drivers de dispositivo
Bem, vale a pena mencionar que, se for o caso, você não atualizou nenhum dos drivers do seu dispositivo por um tempo isso significa que alguns drivers já estão em execução na versão desatualizada, o que pode trazer compatibilidade questões. Certifique-se de sempre atualizar os drivers de seus dispositivos. Para fazer isso:
- Pressione para abrir o Menu de início rápido.
- Clique em Gerenciador de Dispositivos da lista.
- Agora, Duplo click na respectiva categoria de drive para expandir a lista.
- Então clique com o botão direito no nome da placa gráfica dedicada.
- Selecione Atualizar driver > Escolha Pesquisar motoristas automaticamente.
- Se houver uma atualização disponível, ela baixará e instalará automaticamente a versão mais recente.
- Uma vez feito isso, certifique-se de reiniciar o computador para alterar os efeitos.
14. Entre em contato com o suporte do Steam
Se nada funcionar para você, tente entrar em contato com Suporte Steam Para obter mais assistência. Além disso, você pode encontrar mais ajuda no Fórum da comunidade Steam.
É isso, pessoal. Presumimos que este guia foi útil para você. Para mais consultas, você pode comentar abaixo.
Anúncios Aqui, vamos orientar sobre como habilitar opções de desenvolvedor e depuração USB em UMiDIGI S2. Se…
Anúncios Valorant tem uma moeda interna do jogo conhecida como Radianite, que não deve ser confundida com Radiant. Radianita...
Anúncios Hoje iremos orientá-lo sobre como inicializar o dispositivo Blackview A8 no modo de segurança. Inicializando...


![Como instalar Stock ROM no Condor Griffe T8 Plus SP641 [arquivo Flash de firmware]](/f/e0d00c2f3e62fe01a22f6dbd47f486d5.jpg?width=288&height=384)
![Como instalar o Stock ROM no Teclast P80H [Firmware Flash File]](/f/c1345f6e881eeaf5e0fd7429414adb1e.jpg?width=288&height=384)