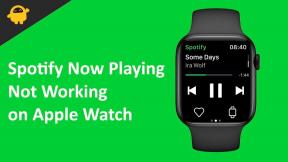Correção: o Windows Explorer trava com o botão direito
Miscelânea / / August 04, 2021
Anúncios
Alguns usuários do Windows estão enfrentando um problema sério com o Windows Explorer. Sempre que eles clicam com o botão direito em qualquer janela do Windows Explorer, a janela trava. A causa desse erro é determinada como um manipulador de menu de contexto incorreto adicionado por algum programa de terceiros. Para limpar este manipulador, você pode tentar limpar o histórico do seu Windows Explorer. Se isso não funcionar, existem algumas outras soluções que você pode tentar.
Este artigo orientará todos os usuários do Windows que estão enfrentando esse problema de travamento do Windows Explorer sempre que clicarem com o botão direito do mouse na janela do Explorer. Esta falha limita a funcionalidade do Explorer em todos os sentidos e torna impossível para o usuário do Windows usar o Windows Explorer padrão. Para corrigir esse problema, compilamos todas as soluções possíveis neste artigo com instruções passo a passo para cada solução. Então, sem mais delongas, vamos entrar no assunto.
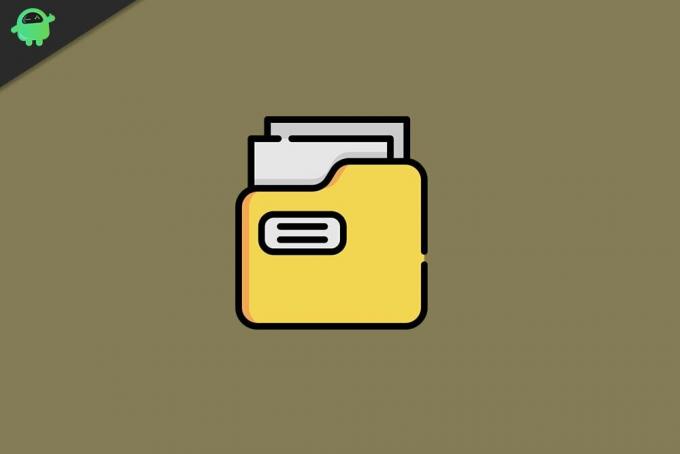
Conteúdo da página
-
1 Como consertar travamentos do Windows Explorer após problemas com o botão direito do mouse?
- 1.1 Limpar histórico do Windows Explorer:
- 1.2 Abra o Folder do Windows em uma janela separada:
- 1.3 Execute uma inicialização limpa:
- 1.4 Execute a verificação SFC:
- 1.5 Execute netsh winsock reset:
- 1.6 Use um programa explorador de terceiros:
Como consertar travamentos do Windows Explorer após problemas com o botão direito do mouse?
A primeira coisa que você deve fazer aqui é limpar o histórico do Explorer. Se isso não funcionar, você pode tentar o verificador de arquivos do sistema ou executar uma inicialização limpa. Então, vamos dar uma olhada em todas essas soluções possíveis. Experimente todas as soluções mencionadas abaixo, uma após a outra, até encontrar aquela que resolve o seu problema.
Anúncios
Limpar histórico do Windows Explorer:
O histórico do File Explorer é um banco de dados de todos os diretórios que você acessou recentemente usando o Windows Explorer padrão.
- Clique na barra de pesquisa e procure “Painel de Controle”.
- Assim que aparecer nos resultados, clique em Abrir.
- Defina a opção de visualização por no canto direito como Ícones grandes.
- Clique em Opções do Explorador de Arquivos.
- Na guia Geral, você verá a opção “Limpar histórico do File Explorer”. Ao lado dele, você verá o botão “Limpar”. Clique nisso.
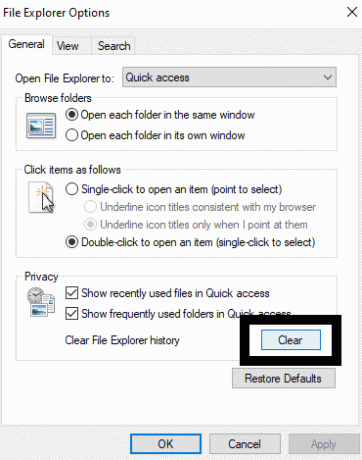
Depois disso, tente clicar com o botão direito do mouse em uma janela do Explorer novamente. Se o seu Explorer travar novamente, tente a próxima solução mencionada abaixo.
Abra o Folder do Windows em uma janela separada:
Há uma configuração específica na seção de opções de pasta do Windows. Ative essa configuração em seu computador e o problema de travamento estará resolvido.
- Clique na barra de pesquisa e procure “Painel de Controle”.
- Assim que aparecer nos resultados, clique em Abrir.
- Defina a opção de visualização por no canto direito como Ícones grandes.
- Clique em Opções do Explorador de Arquivos.
- Você verá a opção “Iniciar o Windows de pasta em uma janela separada” na seção Configurações avançadas na guia de visualização. Marque a caixa ao lado dele para ativá-lo.
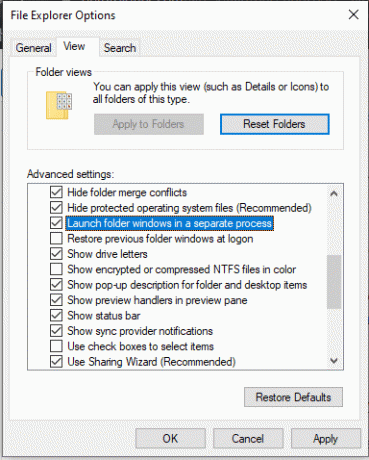
- Clique em Aplicar e em OK.
Depois disso, tente clicar com o botão direito do mouse em uma janela do Explorer novamente. Se o seu Explorer travar novamente, tente a próxima solução mencionada abaixo.
Anúncios
Execute uma inicialização limpa:
Executar uma inicialização limpa corrige a maioria dos problemas de travamento do Windows. Então, tente isso também.
- Pressione a tecla Windows + R para abrir a caixa de diálogo Executar.
- Digite “msconfig” aqui e clique em OK.
- Clique na guia Serviços e marque a caixa ao lado de “Ocultar todos os serviços Microsoft”.
- Agora clique no botão Desativar tudo.

- Agora vá para a guia Inicializar da janela Configuração do sistema e clique em “Abrir Gerenciador de Tarefas”.
- Clique em cada um dos itens da lista que aparece um por um e clique no botão “Desativar” todas as vezes.
- Feche o Gerenciador de Tarefas e, na guia de inicialização da janela de configuração do sistema, clique em Ok.
- Agora reinicie o seu computador.
Depois disso, tente clicar com o botão direito do mouse em uma janela do Explorer novamente. Se o seu Explorer travar novamente, tente a próxima solução mencionada abaixo.
Anúncios
Execute a verificação SFC:
O Verificador de arquivos do sistema ou SFC é um programa utilitário interno do Windows que verifica o sistema em busca de qualquer arquivo de sistema ausente ou corrompido. Se detectar qualquer um desses arquivos, o utilitário o corrigirá. Portanto, o SFC também tenta corrigir o problema de travamento do Windows Explorer.
- Pressione a tecla Windows + R para abrir a caixa de diálogo Executar.
- Digite “cmd” aqui e pressione Ctrl + Shift + Enter.
- Clique em Sim na janela pop-up do UAC.
- Digite o seguinte comando na janela cmd e pressione a tecla Enter.
sfc / scannow

- Deixe o processo terminar e, em seguida, reinicie o computador.
Agora tente clicar com o botão direito do mouse em uma janela do Explorer novamente. Se o seu Explorer travar novamente, tente a próxima solução mencionada abaixo.
Execute netsh winsock reset:
Outro processo que você pode tentar executar na janela do prompt de comando para corrigir o problema de travamento do Windows Explorer é o processo de redefinição do netsh e do Winsock.
- Pressione a tecla Windows + R para abrir a caixa de diálogo Executar.
- Digite “cmd” aqui e pressione Ctrl + Shift + Enter.
- Clique em Sim na janela pop-up do UAC.
- Digite o seguinte comando na janela cmd e pressione a tecla Enter.
netsh winsock reset
- Deixe o processo terminar e, em seguida, reinicie o computador.
Agora tente clicar com o botão direito do mouse em uma janela do Explorer novamente. Se o seu Explorer travar novamente, tente a próxima solução mencionada abaixo.
Use um programa explorador de terceiros:
Se nenhuma das soluções mencionadas acima funcionou para você, opte por um programa ou aplicativo de terceiros com a mesma funcionalidade do Windows Explorer. Existem vários programas desse tipo para Windows. Instale qualquer programa de sua preferência e torne-o seu programa Explorer padrão para acessar os diferentes diretórios do seu computador Windows.
Estas são as soluções para corrigir as falhas do Windows Explorer após o problema do clique com o botão direito em um computador Windows. Se você tiver alguma dúvida ou pergunta sobre este artigo, comente abaixo e entraremos em contato com você. Além disso, certifique-se de verificar nossos outros artigos sobre dicas e truques do iPhone,Dicas e truques do Android, Dicas e truques para PCe muito mais para obter informações mais úteis.
Anúncios O Microsoft Excel é um aplicativo de planilha para organizar, formatar e calcular dados com fórmulas. É um…
Privacidade de anúncios é um conceito muito importante para todos nós, e todos sabemos que o Windows não é...
Anúncios De acordo com os usuários do Windows 10, um prompt de erro que afirma: “Não é possível excluir a chave: erro ao excluir a chave”…