Como ativar e desativar o Modo restrito do YouTube no Microsoft Edge?
Miscelânea / / August 04, 2021
Anúncios
YouTube tornou-se um aplicativo essencial em nossa vida, já que todas as pessoas de todas as idades usam o YouTube. Porém, há muitas coisas vulgares e inadequadas disponíveis neste site que não são adequadas para crianças ou grupos de idade semelhantes. Portanto, o YouTube traz uma solução que é um modo restrito, ou dizemos controle dos pais. HNeste guia, você aprenderá como habilitar ou desabilitar o modo restrito do YouTube no Microsoft Edge.
Se o modo restrito do YouTube do seu dispositivo estiver ativado, você não poderá ver conteúdo vulgar no YouTube, o que também restringirá a leitura de comentários. Este modo é o melhor para crianças e, se você for pai ou mãe, deve sempre ativar o modo restrito do YouTube, independentemente do navegador que estiver usando.
Mas se você não sabe como habilitar e desabilitar o modo restrito do YouTube no Microsoft Edge. Então você veio ao lugar certo. Sim, você está certo. Descreveremos as etapas e diferentes métodos para ativar e desativar o modo restrito do YouTube, especialmente se você estiver usando o Microsoft Edge.
Conteúdo da página
-
1 Como ativar e desativar o Modo restrito do YouTube no Microsoft Edge
- 1.1 Método 1: use o YouTube
- 1.2 Método 2: Editor de registro
- 1.3 Método 3: Editor de Política de Grupo Local
- 2 Conclusão
Como ativar e desativar o Modo restrito do YouTube no Microsoft Edge
Esta configuração pode ser ativada e desativada no aplicativo, bem como no navegador da web. Para ativar e desativar o modo restrito do YouTube, siga os seguintes métodos e etapas:
Anúncios
Método 1: use o YouTube
O primeiro método para alterar as configurações do modo restrito do YouTube é por meio das configurações do YouTube. Se você já estiver logado através de sua conta no YouTube. Então, o YouTube restrito aparecerá no da conta cardápio. Lá você pode ativar e desativar este modo. Mas se sua conta não estiver conectada, siga as seguintes etapas:
- Abrir Microsoft borda e aberto YouTube local
-
Agora, clique no Conta ícone no canto superior esquerdo e clique no Opção de modo restrito.

-
Ligar o Modo Restrito de Ativação se você deseja habilitar o modo
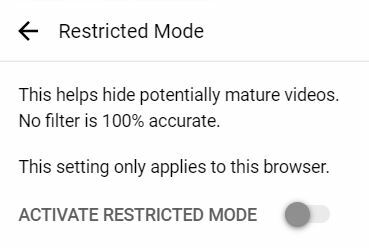
- Se você deseja desativá-lo, você também pode Desligar a opção de alternar
Esta é a maneira mais fácil e recomendada de alterar as configurações do modo restrito do YouTube.
Método 2: Editor de registro
Para alterar o modo restrito do YouTube por meio do Editor do Registro, use as seguintes etapas:
- Aperte Windows + R para abrir o Corre caixa de diálogo
-
Modelo Regedit e Entrar para que o Editor do Registro abra

- Agora, selecione sim se uma caixa UAC (Controle de conta de usuário) for exibida.
- Para criar o Backup de registro, Clique em Arquivo e escolher Exportar, entre outras opções. Agora, forneça o local que deseja salvar e nomeie o arquivo.
- Selecione Salve para completar o backup (se você quiser recuperar um backup, escolha Importar opção em vez de Exportar)
- Agora, vá para o local HKEY_LOCAL_MACHINE \ SOFTWARE \ Policies \ Microsoft \ Edge na janela do Editor do Registro.
- Criar um Tecla de borda se estiver faltando. Para criar Edge Key, clique na chave disponível, selecione Novo e depois Chave e nomeie a chave como Edge.
-
Selecione Edge Key e clique no lado direito e selecione Novo. Então escolha Valor DWORD (32 bits).
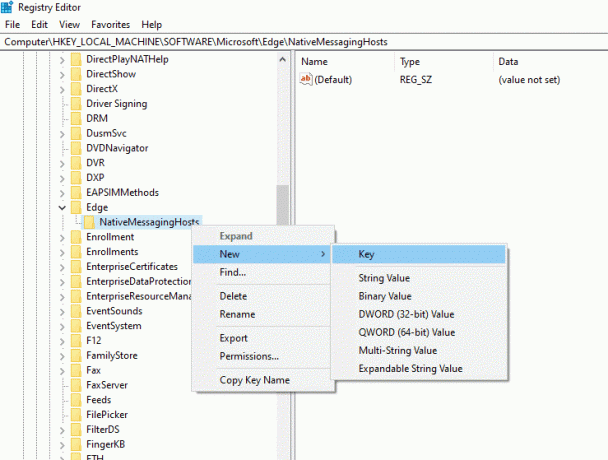
- Agora, nomeie o valor como ‘ForceYouTubeRestrict’ e clique nele para abrir uma caixa de diálogo.
- Mudar o dados do valor para 2para habilitar o modo, 0 para desativar o modo.
A alteração será aplicada imediatamente ao Microsoft Edge. Mas, caso não seja aplicado, você deve reiniciar o sistema.
Observação: As etapas para criar o backup do Registro são opcionais. Se não quiser um backup, você pode pular esta etapa.
Método 3: Editor de Política de Grupo Local
Para alterar as configurações por meio do Editor de Política de Grupo Local, siga as seguintes etapas:
Anúncios
- Abra qualquer navegador da web e abra o site da Microsoft.
- Selecione os detalhes da versão do seu Microsoft Edge e clique em Obter arquivos de política
- Agora extraia os arquivos zip que foram baixados. Se você não tiver nenhum aplicativo para extrair arquivos zip, faça o download do WinRAR aplicativo.
- Depois de extrair os arquivos, encontre o MicrosoftEdgePolicyTemplates \ windows \ admx caminho
- Agora, copie e cole Admx e msedge.adml arquivos para C: \ Windows \ PolicyDefinitions pasta.
- Aperte Windows + R e digite msc+Entrar para abrir o Janela de política de grupo local
- Agora vá para Configuração do computador \ Modelos administrativos \ Microsoft Edge \ caminho.
- Clique em Forçar modo mínimo restrito do YouTube e escolha qualquer uma das três opções fornecidas, ou seja, a primeira opção para desativar, a segunda opção para ativar o modo restrito moderado e a terceira para o modo restrito estrito.
- Clique OK para salvar as alterações.
Observação: Este método não está disponível para usuários do Windows 10.
Conclusão
Na minha opinião, o modo YouTube restrito é um dos melhores recursos para evitar que seu filho assista ao conteúdo errado. Você pode habilitar e desabilitar facilmente quando quiser, apenas seguindo os métodos que mencionamos acima. Bem, isso é tudo que você precisa saber sobre como ativar e desativar o Modo restrito do YouTube no Microsoft Edge. Presumimos que você considere este guia útil.
Escolha dos editores:
- Correção: o YouTube não está disponível neste dispositivo Erro
- Como alterar o nome do canal do YouTube sem alterar o nome da conta do Google
- Existe um YouTube Vanced iOS para iPhone ou iPad?
- Como encontrar os vídeos mais vistos no YouTube?
- Como encontrar seu histórico de comentários do YouTube no iOS, Android e desktop?
Anúncios Para aqueles que usam Venmo como sua carteira digital para compartilhamento de pagamentos e transações de dinheiro. Se você…
Anúncios A distribuição Linux baseada em Debian Kali foi projetada para análise forense digital e testes de penetração. Muitos usuários...
Anúncios Muitos de nós adoram a experiência de jogar videogames em nossos computadores. Mas vamos ser honestos...

![Como instalar o Stock ROM no Oppo A1 [Firmware Flash File / Unbrick]](/f/6f41f502a8ee1649479b0b56bb96cf0f.jpg?width=288&height=384)

![Baixe e instale AOSP Android 10 para Haier Elegance E7 [GSI Treble]](/f/b48f18653ef2bee25ad02f13bf03dfd9.jpg?width=288&height=384)