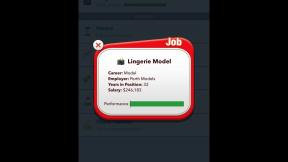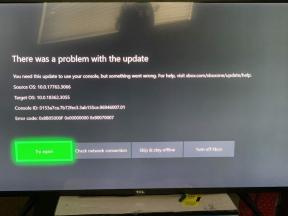Como adicionar um PDF ao Apresentações Google (atualização 2021)
Miscelânea / / August 04, 2021
Anúncios
Adicionar arquivos PDF em slides do Google é mais fácil do que nunca. Com o Apresentações Google, é fácil criar apresentações para seu escritório ou tarefas pessoais. Também, O Google slides é um aplicativo que oferece uma excelente maneira de compartilhar documentos, colaborar em projetos etc. É de longe a alternativa mais popular ao Microsoft PowerPoint, com o qual você pode criar documentos bonitos, mas diretos, que o ajudam a colaborar com outras pessoas. Você pode compartilhar os documentos do Apresentações Google com qualquer pessoa que tenha uma conta do Google.
No entanto, muitos usuários não estão familiarizados com todos os seus recursos, como adicionar um PDF ao Apresentações Google ou incorporar arquivos PDF. Neste guia, mostrarei algumas técnicas inteligentes para converter os dados do seu arquivo PDF na versão 2021 da atualização do Apresentações Google. Então, vamos começar com isso.
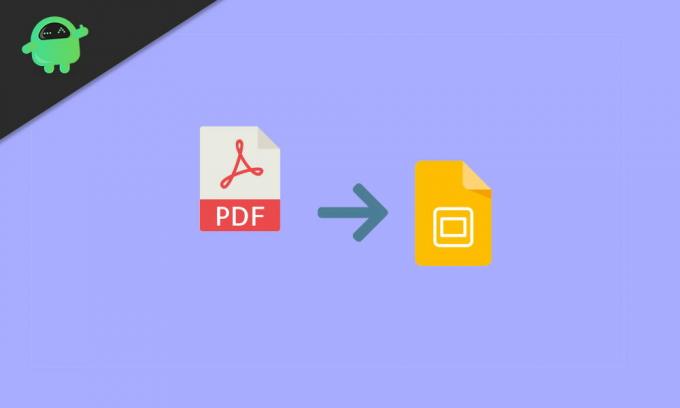
Conteúdo da página
-
1 Como adicionar um PDF ao Apresentações Google (atualização 2021)
- 1.1 Método 1: converter o PDF em JPG
- 1.2 Método 2: inserir PDF no Apresentações Google como capturas de tela
- 1.3 Método 3: Inserir PDF no Apresentações Google como uma imagem com um link.
- 1.4 Método 4: inserir PDF usando o link online
- 2 Conclusão
Como adicionar um PDF ao Apresentações Google (atualização 2021)
Esta não é uma tarefa desafiadora, mas longa. No entanto, se você não sabe como adicionar um PDF ao Apresentações Google, siga o guia passo a passo para atingir a meta.
Anúncios
Método 1: converter o PDF em JPG
- Em primeiro lugar, você precisa abrir seu navegador e procurar um conversor online gratuito de PDF para JPG.
-
Depois disso, clique em o upload botão e, em seguida, navegue pelo seu arquivo nos arquivos locais onde você o salvou.

- Em seguida, selecione-o e aperte o botão OK para inseri-lo no conversor.
- Agora, clique no botão converter e espere até que o arquivo seja convertido.

- Em seguida, baixe o arquivo convertido e salve-o em sua área de trabalho ou onde quiser mantê-lo.
- Agora, abra o Apresentações Google e insira o arquivo PDF que você converteu para o formato JPG.
Método 2: inserir PDF no Apresentações Google como capturas de tela
- O primeiro e mais importante passo é abrir a ferramenta Recortar se estiver usando o Windows ou abrir o Grab se estiver no Mac.
- Abra o arquivo PDF e use essas ferramentas para fazer capturas de tela de cada página.
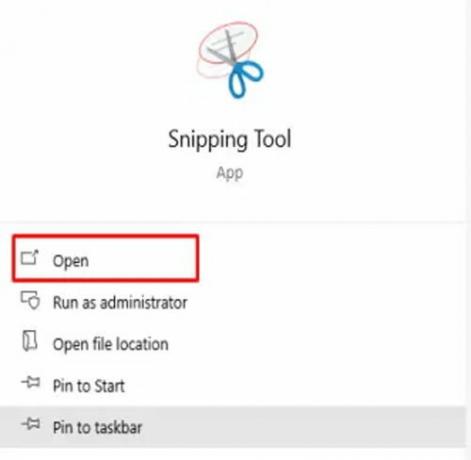
-
Agora, salve-os como imagens JPG em seu PC.
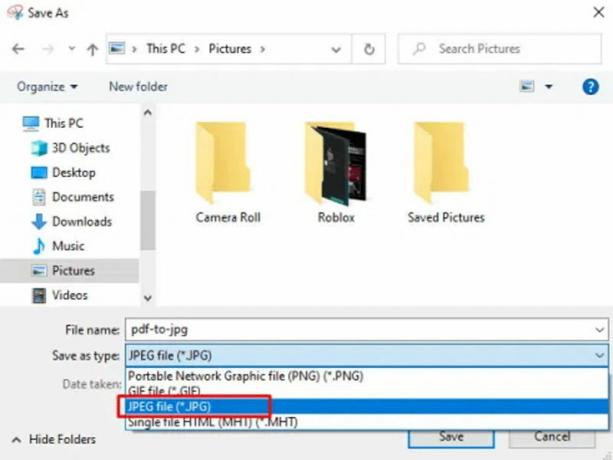
- Depois disso, vá para a apresentação no Apresentações Google e clique em adicionar o PDF.
-
Agora, você precisa clicar em Inserir seguido pela Imagem.

- Em seguida, escolha o arquivo JPG que deseja enviar e arraste-o para o local onde deseja colocá-lo.
- Você pode repetir as etapas quatro e cinco para adicionar cada arquivo de imagem que deseja usar.
Observação: Você também pode usar ferramentas online gratuitas que podem ajudá-lo a converter todas as páginas PDF em diferentes arquivos de imagem, que podem ser editados em sua apresentação.
Método 3: Inserir PDF no Apresentações Google como uma imagem com um link
- Bem, abra a ferramenta Recortar se você estiver em um dispositivo Windows e se estiver em um dispositivo Mac, abra Grab.
- Abra o arquivo PDF e use essas ferramentas para fazer capturas de tela de cada página.
-
Agora, salve-os como imagens JPG em seu PC.

- Depois disso, vá para a apresentação no Apresentações Google e clique em adicionar o PDF.
- Agora, você precisa clicar em Inserir seguido pela Imagem.
- Depois disso, escolha o Inserir opção e clique no Link opção do menu de contexto.
- Agora, adicione o URL que você deseja adicionar e usar para acessar o arquivo PDF.
Método 4: inserir PDF usando o link online
Esse método é ótimo se você estiver tentando incorporar um PDF que está disponível online. Para um PDF privado contendo dados, você pode enviá-lo para o Google Drive / Dropbox e colar o link com acesso público. Isso criará uma visualização de PDF no slide da apresentação.
Vá para Inserir no Apresentações Google e escolha o link.

Insira o link para o arquivo PDF. Feito, será exibida uma prévia do arquivo PDF que você pode redimensionar e ajustar conforme desejar.
Conclusão
Isso é tudo o que temos para você sobre como adicionar um PDF no Google Slides (atualizações em 2021). Caso você deseje converter apenas um arquivo PDF existente em uma apresentação, pode usar a ajuda de ferramentas de conversão online. Essas ferramentas converterão seu PDF em PPT de apresentação, que você pode importar em slides do Google para posterior edição. É uma saída fácil, mas se você quiser ter mais controle sobre o processo, os métodos acima funcionam melhor para adicionar arquivos PDF à sua apresentação do Google Slides. Esperamos que este guia tenha ajudado você.
Escolha dos editores:
- Como ativar o tema escuro em Documentos, Apresentações e Planilhas Google
- Como ver as alterações recentes em documentos, planilhas ou apresentações do Google
- Crie uma paisagem de apenas uma página no Google Docs
- Como digitar com sua voz no Google Docs?
- Use o esboço do documento no Google Docs
Anúncios Em um mundo repleto de informações e tecnologia, ciberataques e crimes cibernéticos se tornaram um problema comum para…
Anúncios Queremos proteger nossos dados. Um dos meios mais comuns pelos quais compartilhamos dados...
Anúncios Como jogadores, uma das coisas mais comuns que fazemos é ouvir nossa música favorita enquanto...