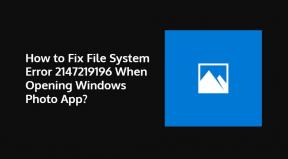Como aumentar a velocidade de download no Google Chrome
Miscelânea / / August 04, 2021
Anúncios
O Google Chrome é o navegador favorito de muitas pessoas que executam computadores Windows ou Mac para navegar na web ou baixar documentos e arquivos. Como o Google Chrome vem com seu próprio gerenciador de download, ele torna o processo de download de arquivos mais fácil para os usuários. No entanto, existem alguns problemas, como suporte para retomada, downloads de tamanho de arquivo desconhecido e muito mais. Para evitar esses problemas, você pode optar por certos truques para aumentar a velocidade de download no Google Chrome. Isso é especialmente útil quando você baixa arquivos grandes, como arquivos de firmware ou filmes.
Baixar arquivos no Chrome pode ser complicado, especialmente se você tiver uma conexão lenta com a Internet. O download pode ser corrompido ou parar completamente. Às vezes, mesmo quando você tem uma boa conexão com a Internet, a velocidade de download pode ficar lenta. Para evitar isso, muitos usuários usam um gerenciador de download separado, mas pode ser bastante caro.
E se eu disser que você pode melhorar o gerenciador de download do Chrome, o que aumenta a velocidade de download em 4 vezes? Neste artigo, vamos explicar como você pode aumentar sua velocidade de download no Chrome por métodos simples.
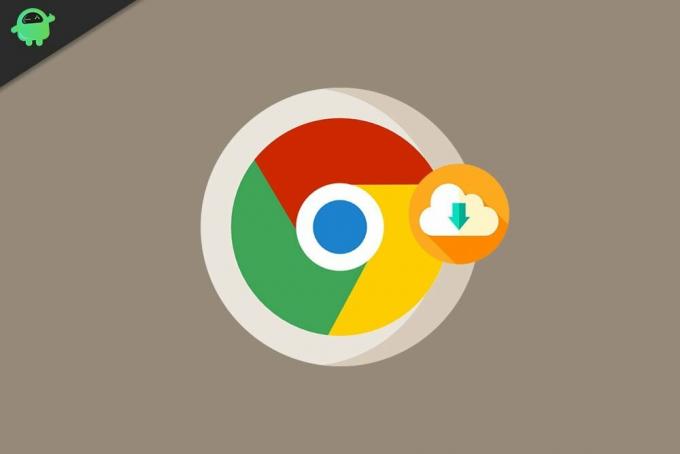
Anúncios
Conteúdo da página
-
1 Como aumentar a velocidade de download no Google Chrome
- 1.1 Ativar Do Not Track
- 1.2 Feche todas as guias indesejadas
- 1.3 Use uma boa fonte para download
- 1.4 Verifique sua conexão com a internet
- 1.5 Use um gerenciador de download
- 2 Conclusão
Como aumentar a velocidade de download no Google Chrome
Embora o Chrome venha com seu próprio gerenciador de download, ele não é tão eficiente. Podemos optar por um determinado método que aumentará a velocidade de download de arquivos grandes no Google Chrome.
Ativar Do Not Track
O site mais visitado hoje em dia Rastreie a atividade do usuário. Esses rastreadores geralmente reduzem a velocidade do navegador, bem como a velocidade de download. Uma coisa que podemos fazer é habilitar a opção Não rastrear no Chrome para que esses rastreadores sejam evitados e você possa obter boas velocidades de download.
Para ativar o não rastrear no cromo:
- Abra Configurações no Chrome clicando nos três pontos horizontais no lado direito.
- Clique em Configurações, o que abrirá o menu de configurações do Chrome. Você também pode digitar chrome: // settings / na barra de endereço para abrir as configurações.
- Na barra de pesquisa na guia de configurações, pesquise por “Não rastrear”
- Abra a guia Cookies abaixo dos resultados e encontre a opção Não rastrear nela.
- Ative a opção e você estará pronto para continuar.

Feche todas as guias indesejadas
Se você tiver várias guias abertas ao mesmo tempo, isso pode usar tanto os recursos do sistema quanto a largura de banda da Internet, resultando em velocidades de download lentas. Portanto, pode ser útil fechar algumas de suas guias. Se você deseja apenas que o download seja executado e nada mais, pressione Ctrl + J e feche todas as outras guias.
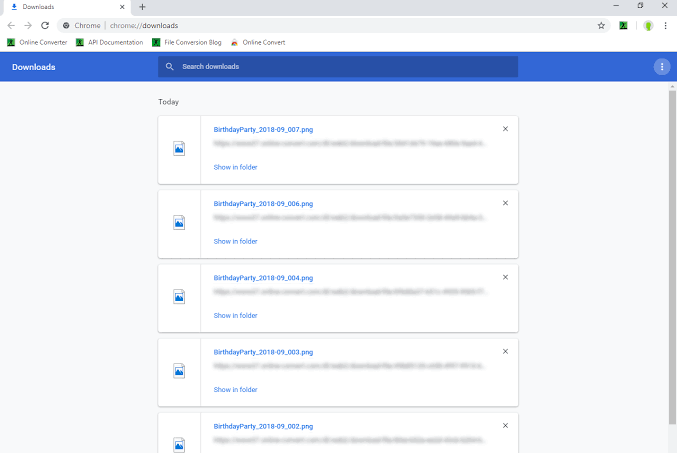
Anúncios
Use uma boa fonte para download
A velocidade de download não depende apenas da sua conexão com a Internet, mas também da fonte da qual você está tentando fazer o download. você está baixando de uma fonte de renome como MediaFire, Google Drive, etc, então você pode obter uma boa velocidade de download. Algumas outras fontes podem ter velocidades de download muito baixas. Portanto, se você puder encontrar o mesmo arquivo com um link de disparo de mídia ou qualquer outro link confiável, poderá baixá-los mais rápido.
Verifique sua conexão com a internet
Para diagnosticar a velocidade de download lenta, você também pode verificar se a velocidade da sua rede é boa. Para isso, você pode usar quaisquer serviços como o teste de velocidade Ookla ou fast.com. Depois de determinar a velocidade de download, você pode descobrir se o problema está acontecendo apenas no Chrome ou se sua rede está lenta. Se você descobrir que sua rede está lenta, tente entrar em contato com o seu ISP (provedor de serviços de Internet) para corrigir o problema.

Anúncios
Se o seu plano atual vier com menos velocidade, você pode atualizar para um plano melhor com melhor velocidade. Você pode ter que pagar mais alguns dólares, mas se a velocidade de download for realmente uma preocupação, então deve valer a pena.
Use um gerenciador de download
Muitas pessoas concordarão com meu ponto aqui porque o downloader integrado do Chrome não possui alguns recursos. Na maioria das vezes, ele não permite que você pause um download, mesmo quando a fonte permite. Portanto, a melhor ideia seria usar um gerenciador de download.
O que eu recomendaria é o Free Download Manager. O nome diz tudo sobre esta ferramenta. Possui boas capacidades de integração com a maioria dos navegadores como Google Chrome, Mozilla Firefox e Microsoft Edge.

Basta habilitar a integração do navegador e o Free Download Manager deve ser capaz de capturar os downloads dos sites.
Conclusão
Então, esses foram alguns métodos que você pode tentar para aumentar a velocidade de download no Chrome. No entanto, a velocidade sempre dependerá da velocidade da sua rede. Se a sua rede for lenta, não há nada a fazer, exceto atualizar para um plano melhor com melhor velocidade. Você pode tentar optar por uma VPN ou atualizar seu plano de Internet para atender às suas necessidades de download.
Escolha dos editores:
- Como consertar se as portas USB do laptop não funcionam
- Sempre abra o navegador Chrome, Firefox ou Edge no modo de navegação anônima no Windows 10
- Correção: o painel de visualização do Windows 10 não funciona.
- Como usar legenda ativa no Google Chrome
- Corrigir atualizações do Chrome desativadas por problema de administrador
Anúncios No mundo digital de hoje, quem não compartilha arquivos? Quase todo mundo com um dispositivo inteligente o faz. Ser…
Anúncios O jogo de ação do Kojima Studio, Death Stranding, é um próximo jogo para o qual a maioria dos jogadores...
Anúncios Neste artigo, mostraremos as opções que você pode fazer para desligar o desfoque de movimento...