Correção: Erro de backup do Windows 0x8078012D
Miscelânea / / August 04, 2021
Anúncios
De acordo com os usuários do Windows 10, recentemente, muitos deles têm experimentado o código de erro 0x8078012D. O código de erro geralmente aparece enquanto um usuário tenta criar um backup da instalação do Windows por meio do Backup do Windows. Além disso, além do Windows 10, o referido problema tem ocorrido no Windows 7 e 8.1.
Conteúdo da página
-
1 Como corrigir o “Erro de backup do Windows 0x8078012D”?
- 1.1 CORREÇÃO 1: Habilite o serviço de backup do Windows:
- 1.2 CORREÇÃO 2: execute a verificação SFC e a verificação DISM:
- 1.3 CORREÇÃO 3: Desinstale o codec Shark007 (se aplicável):
- 1.4 CORRECÇÃO 4: Desative ou desinstale o pacote de segurança e firewall de terceiros:
- 1.5 CORREÇÃO 5: Executando uma verificação CHKDSK:
- 1.6 FIX 6: atualize todos os componentes do sistema operacional:
Como corrigir o “Erro de backup do Windows 0x8078012D”?

Agora, de acordo com os relatórios mais recentes, o erro 0x8078012D pode ser resultado de setores de armazenamento corrompidos, arquivo de sistema corrupção, conflito de antivírus de terceiros, conflito com o Shark007 Codec Pack ou quando o serviço de backup do Windows está Desativado. No entanto, apesar dos vários motivos que podem levar você ao erro 0x8078012D, existem várias soluções comprovadas para o mesmo. Dê uma olhada no guia abaixo e resolva rapidamente o “Erro de backup do Windows 0x8078012D”.
CORREÇÃO 1: Habilite o serviço de backup do Windows:
A primeira solução que você pode tentar para se livrar do “Erro de backup do Windows 0x8078012D” é habilitar o serviço de backup do Windows. Como para muitos usuários sofridos, habilitar o serviço de Backup do Windows usando o utilitário de serviço ajudou a resolver o referido erro. Aqui, recomendamos que você tente o mesmo. Para fazer isso, siga as etapas abaixo:
Anúncios
- Em primeiro lugar, lance o Diálogo EXECUTAR caixa pressionando Windows + R completamente.
- Na caixa de diálogo RUN, dentro do espaço de texto vazio, digite “services.msc ” e então clique em OK. Caso você encontre o prompt UAC (User Account Control), clique em sim.
- Agora, dentro da janela de serviço, role para baixo na lista de opções para localizar Backup do Windows.

- Agora clique com o botão direito sobre a opção Backup do Windows e então selecione Propriedades no submenu.

- Além disso, dentro do Janela de propriedades, navegue para o Guia geral no menu vertical e, em seguida, defina o Tipo de inicialização como Automático.
- Debaixo de Status do serviço seção, clique no Começar aba.
- Por último, clique em Aplicar e depois reinicie o seu computador.
- Assim que terminar, execute novamente o programa relevante e verifique se o problema foi resolvido ou não.
CORREÇÃO 2: execute a verificação SFC e a verificação DISM:
Uma das razões que acionam o “Windows Backup Error 0x8078012D” são os arquivos de sistema corrompidos. Aqui, a melhor solução é verificar e resolver qualquer corrupção de arquivo do sistema por meio da verificação SFC e da verificação DISM. Para executar ambas as varreduras, siga as etapas abaixo:
Para varredura SFC:
- Em primeiro lugar, navegue até a barra de pesquisa da área de trabalho, digite cmd e lançar o Janela do prompt de comando. Certifique-se de iniciá-lo com acesso de administrador.

- Agora, dentro da janela do Prompt de Comando, digite sfc / scannow e então pressione Entrar.
- Deixe o processo de digitalização por conta própria. Não tente fechar a janela durante a verificação.
NOTA: Para usuários que utilizam um HDD tradicional em vez de um SSD mais moderno, o processo de digitalização pode demorar mais do que o normal (talvez algumas horas). Também existe a possibilidade de que o utilitário congele por algum tempo. No entanto, se isso acontecer, não tente fechar nenhuma janela ou interromper o processo, mas espere que ele se normalize por conta própria. Após esse processo, o erro persistir, execute a verificação DISM.
Para varredura DISM:
- Dentro da janela do prompt de comando, digite ou copie + cole o seguinte comando e pressione Entrar.

DISM.exe / Online / Cleanup-Image / RestoreHealth
- Assim que o processo de digitalização for concluído, reinicie o seu computador, execute novamente o programa relevante e verifique se ele resolveu o problema ou não.
CORRECÇÃO 3: Desinstale o codec Shark007 (se aplicável):
O “Erro de backup do Windows 0x8078012D” também pode ser resultado de um conflito entre o backup do Windows e um pacote de codecs de terceiros (Shark007). Agora, para usuários que têm Shark007 Codec instalado em seus computadores, a única solução é desinstalar o mesmo. Para fazer isso, siga as etapas abaixo:
Anúncios
- Em primeiro lugar, lance o Caixa de diálogo RUN pressionando Windows + R completamente.

- Na caixa de diálogo RUN, dentro do espaço de texto vazio, digite “appwiz.cpl ” e então clique em OK. Caso você encontre o prompt UAC (User Account Control), clique em sim. Isso abrirá a janela Programas e Recursos para você.
- Agora dentro do Programa e recurso janela, role para baixo a lista de opções e localize a entrada que está relacionada a Shark007.
- Depois de encontrá-lo, clique com o botão direito sobre ele e selecione a opção Desinstalar no submenu.
- Siga as instruções na tela para concluir o processo.
- Por último, reinicie o seu computador e verifique se o referido problema foi resolvido ou se persiste.
CORRECÇÃO 4: Desative ou desinstale o pacote de segurança e firewall de terceiros:
Para alguns usuários sofridos, desabilitar ou desinstalar o pacote de segurança de terceiros e o Firewall os ajudou a se livrar do “Erro de backup do Windows 0x8078012D”. Caso você esteja usando um Firewall ou um pacote de segurança de terceiros, há chances de que um falso positivo possa afetar a operação de backup.
Observação: A correção não é para usuários do Windows Defender; portanto, se você for o mesmo, pule a solução completamente.
Para desativar o pacote de segurança de terceiros:
- Navegue até o ícone da barra de bandeja do seu pacote de antivírus de terceiros, clique com o botão direito sobre ele e localize a opção para desativar a proteção em tempo real.
Para desinstalar o Firewall de terceiros:
- Em primeiro lugar, lance o Diálogo EXECUTAR caixa pressionando Windows + R completamente.
- Na caixa de diálogo RUN, dentro do espaço de texto vazio, digite “Appwiz.cpl” e então clique em OK. Caso você encontre o prompt UAC (User Account Control), clique em sim. Isso abrirá a janela Programas e Recursos para você.

- Agora dentro do Programa e recursos janela, role a lista de opções para baixo, localize o firewall de terceiros e clique com o botão direito sobre ele para selecionar a opção Desinstalar.
- Siga as instruções na tela para concluir o processo.
- por último, reinicie o seu computador e verifique se o referido problema foi resolvido ou se persiste.
CORREÇÃO 5: Executando uma verificação CHKDSK:
O “Erro de backup do Windows 0x8078012D” também pode ser o resultado de algum tipo de setores de armazenamento corrompidos, e A verificação do CHKDSK permitirá que você localize todos os setores lógicos com defeito e os substitua por setores não utilizados equivalentes. Isso, como resultado, também resolverá o referido problema em nenhum momento. Agora, para fazer isso, siga as etapas abaixo:
Anúncios
NOTA: Para maximizar as chances de executar uma verificação CHKDSK eficaz, é recomendável fazer o mesmo em um prompt de comando elevado.
- Em primeiro lugar, pressione Windows + X e clique em Prompt de Comando (Admin) no menu de contexto. Caso você encontre o prompt UAC (User Account Control), clique em sim.
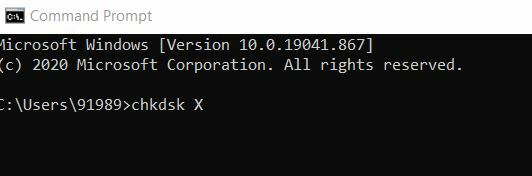
- Agora, dentro da janela elevada do prompt de comando, digite chkdsk X:. Aqui, X será a letra da unidade correspondente à partição do disco rígido do seu computador que você deseja que o CHKDSK verifique. Além disso, digite os parâmetros com os quais deseja que o CHKDSK execute a verificação e pressione Entrar.
NOTA: Certifique-se de especificar os parâmetros; caso contrário, o CHKDSK apenas verificará a unidade selecionada e apresentará um resumo de suas descobertas. Caso você esteja confuso sobre os parâmetros, pode escolher o seguinte:
/ f - Diz ao CHKDSK para corrigir todo e qualquer erro que encontrar
/ r - Diz ao CHKDSK para localizar setores defeituosos na unidade e tentar recuperar toda e qualquer informação legível deles
/ x - Diz ao CHKDSK para desmontar à força a unidade selecionada antes de digitalizá-la
- No entanto, o comando final que você digitará na janela do Prompt de Comando deve se apresentar assim:
chkdsk C: / f (se você quiser que o CHKDSK verifique se há erros na unidade C do seu computador e tente consertar os que encontrar)
ou
chkdsk D: / f / x (se você quiser que o CHKDSK desmonte a unidade D do seu computador e, em seguida, verifique se há erros e corrija os que encontrar).
- Não deixe que ele conclua o processo de digitalização sozinho.
FIX 6: atualize todos os componentes do sistema operacional:
Se nenhuma das correções mencionadas acima funcionar para você, recomendamos que você atualize todos os componentes do sistema operacional. Ao redefinir todos os componentes do Windows com reparo de instalação (reparo no local) ou instalação limpa, você pode não ver mais o “Erro de Backup do Windows 0x8078012D”.
- Para um caminho mais fácil, considere realizar Instalação limpa pois não exigirá o uso de mídia de instalação compatível. No entanto, antes de iniciar o processo, certifique-se de criar um backup de todos os seus dados pessoais, pois com a instalação limpa, você pode perder todos os seus arquivos e pastas presentes no driver do sistema operacional.
Ou
- Você também pode executar um reparo de instalação (reparo no local), mas exigirá uma mídia de instalação compatível para o mesmo. É um processo tedioso e demorado; no entanto, isso não prejudicará nenhum dos seus dados pessoais e também atualizará todos os componentes potencialmente corrompidos.
Essas foram todas as correções experimentadas, testadas e comprovadas para o “Windows Backup Error 0x8078012D”. Também tentamos explicar todos os gatilhos possíveis para o referido erro, para que você possa encontrar e usar a correção que melhor se adequa ao seu caso.
Recomendamos que você tente as correções mencionadas acima na mesma ordem. No final deste artigo, esperamos que todas as informações mencionadas aqui sejam úteis e relevantes. Se você tiver alguma dúvida ou feedback, escreva o comentário na caixa de comentários abaixo.
Anúncios Ao iniciar ou reiniciar seu sistema, você pode ter um problema dizendo: “Hiper transporte...
Anúncios O recurso de e-mail de grupo no Gmail é uma ótima maneira de se conectar e compartilhar o mesmo e-mail...
Anúncios Já aconteceu de você querer instalar seu jogo favorito, mas descobriu que...


![Baixe a atualização do software Huawei P10 Lite B376 [8.0.0.376]](/f/a89464cb85f13ef7460e9c8966e99ec3.jpg?width=288&height=384)
