O que é o erro 0x800704C8 e como corrigir esse erro ao copiar arquivos?
Miscelânea / / August 04, 2021
Anúncios
Muitos usuários do Windows relataram recentemente um problema comum conhecido como Erro 0x800704C8. Embora ocorra o erro 0x800704C8, ele impede que o usuário copie certos arquivos e pastas devido a vários motivos possíveis. Além disso, o erro é exibido com a seguinte mensagem, “A operação solicitada não pode ser executada em um arquivo com uma seção mapeada pelo usuário aberta”.
Hoje, neste artigo, compilamos uma lista de todos os motivos possíveis que desencadeiam o erro 0x800704C8 e soluções para os mesmos. Se você também é aquele que sofre do mesmo problema, certifique-se de ler o artigo até o fim. Dar uma olhada:
Conteúdo da página
- 1 O que é o erro 0x800704C8?
-
2 Correções para “Erro 0x800704C8 ao copiar arquivos”.
- 2.1 CORREÇÃO 1: Assuma a propriedade do arquivo:
- 2.2 CORREÇÃO 2: Abra o Visual Studio com acesso de administrador (se aplicável):
- 2.3 CORREÇÃO 3: execute a verificação SFC e a verificação DISM:
- 2.4 CORREÇÃO 4: Desative ou desinstale o software antivírus:
- 2.5 CORREÇÃO 5: redefina todos os componentes do sistema operacional:
O que é o erro 0x800704C8?
O erro 0x800704C8 é um erro comum no sistema operacional Windows que geralmente ocorre enquanto o usuário tenta copiar determinados arquivos de um local para outro. Isso pode acontecer por vários motivos, dos quais os principais são a falta de propriedade do arquivo e corrupção do arquivo do sistema. No entanto, além disso, o acesso de administrador ausente e a interferência de AV de terceiros também podem resultar no disparo do Erro 0x800704C8. Além disso, sempre que esse prompt de erro ocorre, ele impede que o usuário copie determinados arquivos e os deixe em seu local original.
Correções para “Erro 0x800704C8 ao copiar arquivos”.
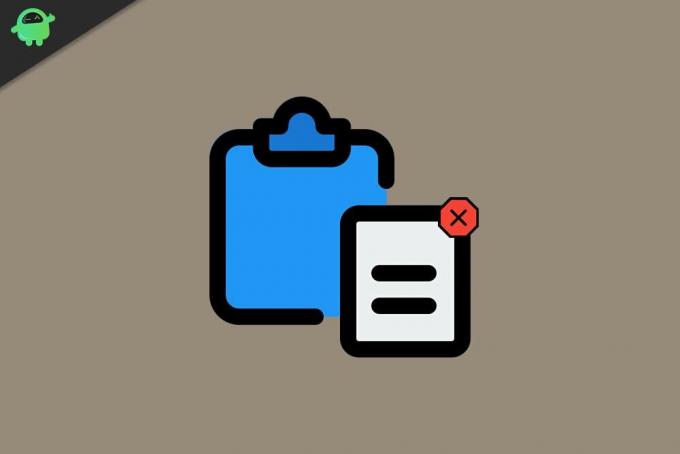
Anúncios
CORREÇÃO 1: Assuma a propriedade do arquivo:
O erro 0x800704C8 quando um usuário copia certos arquivos pode ser principalmente resultado de “Falta de permissão” que está impedindo que o arquivo seja copiado em qualquer lugar fora da unidade. Aqui, a solução mais adequada é apropriar-se do arquivo. Agora você pode assumir a propriedade manualmente ou automaticamente. Aqui estão as duas maneiras explicadas, dê uma olhada:
Manualmente:
- Em primeiro lugar, clique com o botão direito sobre o arquivo do qual deseja se apropriar e selecione o Segurança aba.
- Agora sob o Grupos e outros usuários seção, verifique se você tem permissão adequada ou não. Caso contrário, selecione o Do utilizador e clique no Editar e depois marcação a Permitir de Controlo total opção.
Automaticamente:
- Você também pode usar um programa freeware que permite assumir o controle sobre os arquivos e admitir as permissões necessárias. Assim, você pode copiar os arquivos para onde quiser sem nenhum obstáculo. Existem várias dessas ferramentas disponíveis online; certifique-se de usar um confiável.
Depois de assumir a propriedade do arquivo com qualquer um dos métodos acima, o referido erro será resolvido em nenhum momento.
CORREÇÃO 2: Abra o Visual Studio com acesso de administrador (se aplicável):
Se o arquivo que você está tentando mover atualmente faz parte do Visual Studio, talvez seja necessário fornecer permissão / propriedade de administrador para mover o arquivo aqui também. Nessa situação, para se livrar do erro, o usuário precisa fechar o Visual Studio ao mover os arquivos. Se você precisar mover os arquivos dinamicamente (quando o Visual Studio for aberto), siga as etapas abaixo:
- Em primeiro lugar, clique com o botão direito no executável que você usa para iniciar Estúdio visual e então clique na opção Executar como administrador no submenu.
NOTA: O problema seria resolvido simplesmente executando o Visual Studio com acesso de administrador; no entanto, você deseja evitar seguir as etapas acima sempre que deseja iniciar o Visual Studio e, em seguida, siga as etapas estendidas fornecidas abaixo:
Anúncios
Antes de começar, certifique-se de que o Visual Studio não esteja operando e de que não haja nenhum programa adicional em execução em segundo plano.
- Agora, em primeiro lugar, lance Meu Computador ou Explorador de arquivos e navegue para
C: \ Arquivos de programas (x86) \ Microsoft Visual Studio \ 2019 \ {editionName} (É basicamente o local onde você deve ter instalado o Steam.
- Além disso, localize VisualStudio.exe, clique com o botão direito sobre ele e selecione a opção Propriedades.
- Na janela Propriedades, navegue até o Compatibilidade guia e, em seguida, sob o Definições seção, marque a caixa de seleção adjacente à opção Execute este programa como administrador.
- Por último, clique em Aplicar para fazer as alterações aplicadas.
CORREÇÃO 3: execute a verificação SFC e a verificação DISM:
Caso os arquivos corrompidos do sistema estejam afetando a capacidade do seu sistema operacional de lidar com o gerenciamento de arquivos, isso também pode acionar o Erro 0x800704C8 ao copiar os arquivos. Aqui, tudo o que você pode fazer é executar a verificação SFC e DISM e verificar se isso ajuda ou não. Para fazer isso, siga as etapas abaixo:
Anúncios
Para varredura SFC:
Antes de começar a varredura SFC, certifique-se de usar um HDD tradicional em vez de um SSD mais moderno, o processo de varredura pode demorar mais do que o normal (talvez algumas horas). Além disso, há chances de que o utilitário congele por algum tempo, mas se isso acontecer, você não deve fechar ou interromper a janela do prompt de comando.
- Em primeiro lugar, navegue até a barra de pesquisa da área de trabalho e digite “cmd ” e lançar o Prompt de comando janela. Certifique-se de iniciá-lo com acesso de administrador.

- Agora, dentro da janela do Prompt de Comando, digite sfc / scannow e então pressione Entrar.
- Deixe o processo de digitalização por conta própria. Não tente fechar a janela durante a verificação.
Para varredura DISM:
A Varredura DISM usa uma conexão com a Internet; portanto, antes de começar, certifique-se de estar conectado a uma conexão ininterrupta de internet.
- Dentro da janela do prompt de comando, digite ouCopiar + Colar o seguinte comando.
DISM / Online / Cleanup-Image / ScanHealth 
- Depois disso, pressione Entrar.
- Assim que o processo de digitalização for concluído, reinicie o seu computadore tente copiar o arquivo. Verifique se o problema foi resolvido ou persiste.
CORREÇÃO 4: Desative ou desinstale o software antivírus:
Os usuários do Windows que usam um pacote de segurança ou firewall de terceiros também podem ver o erro 0x800704C8 ao copiar arquivos. Aqui, a melhor solução é desativar ou desinstalar o software antivírus. Para fazer isso, siga as etapas abaixo:
Para usuários de pacotes de segurança de terceiros:
- Comece desabilitando o pacote de segurança antes de abrir o Backup do Windows. Você pode fazer o mesmo simplesmente a partir do ícone da bandeja do pacote de segurança.
- Navegue até o ícone da bandeja, clique com o botão direito sobre o pacote de segurança de terceiros e depois escolha a opção que permite desativar a proteção em tempo real.
Para usuários de firewall de terceiros:
Agora, para usuários de firewall, se o problema for causado por um firewall, desativar a proteção em tempo real não o ajudará. Aqui, o usuário precisa desinstalar o firewall de terceiros e verificar se isso ajuda ou não.
- Em primeiro lugar, lance o RUN prompt pressionando WINDOWS + R completamente.
- Agora, dentro da caixa de texto vazia, digite appwiz.cpl e então pressione Entrar. Aqui, se solicitado pelo UAC (Controle de Conta de Usuário), clique em sim para conceder a permissão. Você será redirecionado para o Programas e características cardápio.

- Agora no Programas e características janela, role a lista de aplicativos instalados, localize o pacote de firewalls de terceiros que deseja desinstalar, clique com o botão direito sobre ele e selecione a opção Desinstalar no submenu.
- Siga as instruções na tela para concluir o processo de desinstalação.
- Uma vez feito, reinicie o seu computador e verifique se o referido problema foi resolvido ou não.
CORREÇÃO 5: redefina todos os componentes do sistema operacional:
Se nenhuma das correções mencionadas acima funcionar para você, seu sistema pode estar lidando com alguma corrupção de arquivo do sistema que está afetando uma dependência usada pela sequência de backup, o que, como resultado, mostra o erro 0x800704C8 ao copiar arquivos. Aqui, a melhor solução é redefinir todos os componentes do sistema operacional. Agora, para fazer isso, existem duas maneiras, dê uma olhada nelas abaixo:
- O primeiro e mais rápido é o Instalação limpa. Não será necessário usar mídia de instalação compatível.
Observação: Antes de continuar, certifique-se de criar um backup de todos os seus dados pessoais, pois você pode perder todos os seus arquivos e pastas presentes no driver do sistema operacional.
Ou
- O segundo é o instalar reparo (reparo no local). Exigirá mídia de instalação compatível para o mesmo. Embora o reparo da instalação seja um processo tedioso e demorado, ele não prejudicará nenhum dos seus dados pessoais e também atualizará todos os componentes potencialmente corrompidos.
Essas foram todas as correções experimentadas, testadas e comprovadas para o erro 0x800704C8. Compilamos e listamos as correções dedicadamente por vários motivos; assim, pode-se usar a solução que eles acharem mais adequada para o seu caso.
Ao final deste artigo, esperamos que todas as informações mencionadas aqui sejam úteis e relevantes. Se você tiver alguma dúvida ou feedback, escreva o comentário na caixa de comentários abaixo.
Anúncios Todos nós usamos um computador diariamente, às vezes para uso pessoal e outras vezes para uso oficial. Mas o…
Anúncios Você provavelmente está aqui porque não consegue abrir o arquivo no seu computador com o sufixo “.rtf”.…
Anúncios Construir um PC tem muito a ver além de apenas saber sobre os componentes e periféricos do PC.…

![Como instalar o Stock ROM no Yuho Y3 Pro [arquivo Flash do firmware]](/f/bd1a21c09e6e3e7d0a94709b02084b2c.jpg?width=288&height=384)

![Como instalar o Stock ROM no Maxtron Apollo [Firmware Flash File / Unbrick]](/f/030899f2d41d14d541729d995ad00683.jpg?width=288&height=384)