Como configurar e usar o Power Automate Desktop no Windows 10
Miscelânea / / August 04, 2021
Anúncios
Existem centenas de tarefas repetitivas que fazemos em nossos computadores diariamente. Já pensou em um sistema que pudesse automatizar essas tarefas para que você pudesse se concentrar em tarefas mais importantes e urgentes. A Microsoft lançou apenas a ferramenta que você tanto desejou para automatizar suas tarefas repetitivas e demoradas.
Desenvolvida originalmente pela Softomotive, esta ferramenta de automação foi lançada com a marca Microsoft e denominada Microsoft Power Automate Desktop. A Microsoft quer trazer a automação de tarefas para a computação diária e anunciou que o Power Automate estará disponível para todos os usuários do Windows gratuitamente.
Se você está se perguntando como utilizar a ferramenta Power Automate, trazemos um tutorial passo a passo para você aprender como configurar e usar o Power Automate Desktop no Windows 10.
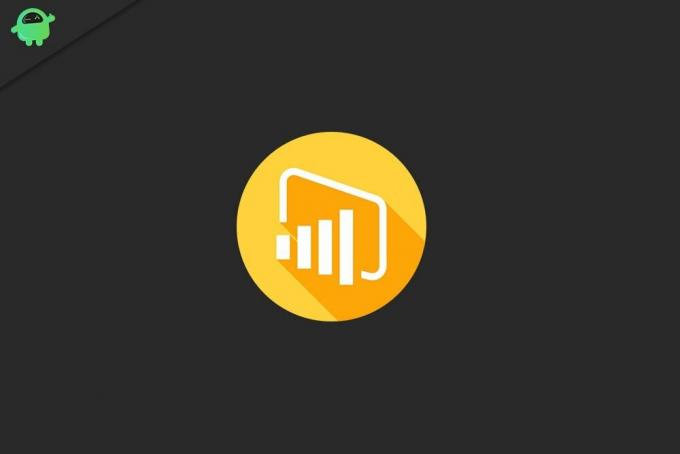
Anúncios
Conteúdo da página
-
1 Como configurar o Power Automate Desktop no Windows 10?
- 1.1 Etapa 1: Instale o Power Automate Desktop em seu computador
- 1.2 Etapa 2: Instale a extensão do navegador para o Power Automate
- 1.3 Etapa 3: Configurar as conexões de fluxo da área de trabalho para o Power Automate
-
2 Como usar o Power Automate Desktop no Windows 10?
- 2.1 Crie um novo fluxo e comece a automatizar uma tarefa
- 3 Power Automate: portal para automação e agendamento de tarefas
Como configurar o Power Automate Desktop no Windows 10?
Antes de utilizar o Power Automate Desktop para automatizar suas tarefas e organizar seu fluxo de trabalho, você deve primeiro instalá-lo em seu sistema. Aqui estão todas as etapas para configurar o Power Automate Desktop em seu Windows 10 Pc.
Etapa 1: Instale o Power Automate Desktop em seu computador

- Obtenha o instalador do Power Automate no site da Microsoft ou na App Store.
- Localize o 'Configurar. Microsoft. PowerAutomateDesktop.exe ’ arquivo da pasta de download.
- Clique duas vezes no Arquivo do instalador do Power Automate Desktop para iniciar a instalação.
- Prossiga com as instruções fornecidas pelo instalador de configuração do Power Automate Desktop.
- Se você concordar em enviar os dados para a Microsoft, mantenha as configurações como estão, caso contrário, desmarque o “Permitir que a Microsoft colete dados de uso para melhorar o Power Automate” opção.
- Em seguida, escolha seu idioma preferido para o Microsoft Power Automate. Por padrão, o idioma é definido como o do sistema Windows.
Etapa 2: Instale a extensão do navegador para o Power Automate
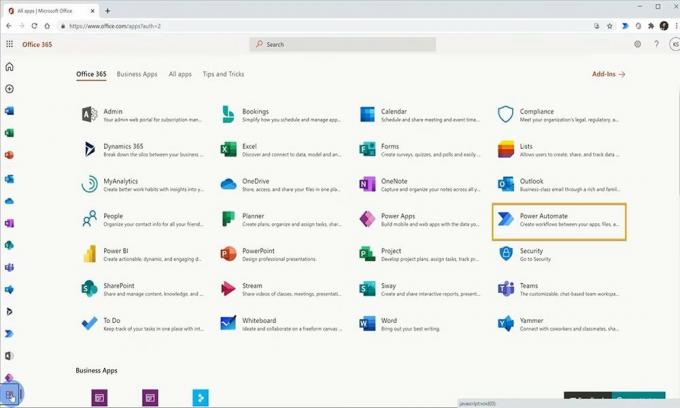
- Para instalar a extensão Power Automate do Microsoft edge, siga o link, Extensão Microsoft Edge Power Automate.
- Para instalar a extensão Power Automate do Chrome, siga o link Extensão Power Automate para Chrome.
- Para instalar a extensão Power Automate do Firefox, siga o link Extensão Power Automate para Firefox.
Etapa 3: Configurar as conexões de fluxo da área de trabalho para o Power Automate
- Inicie o site do Power Automate e vá para a opção de login.
- Insira suas credenciais de login da Microsoft e clique no botão de login.
- Uma vez conectado, expanda o Menu de dados localizado no lado esquerdo da janela.
- No menu, escolha o Conexão opção e clique em Nova conexão.
- Procure pelo Fluxo da área de trabalho opção e clique nela.
- Em seguida, insira as informações do dispositivo e do gateway.
- Escolha o tipo de gateway que deseja usar e clique no botão Criar.
Como usar o Power Automate Desktop no Windows 10?
Depois que a configuração do Power Automate Windows estiver concluída, você pode usá-lo para automatizar cerca de 370 ações predefinidas. Para começar a usar o Power automate, siga as etapas;
Crie um novo fluxo e comece a automatizar uma tarefa
- Inicie o aplicativo Power Automate e faça login com suas credenciais de conta da Microsoft.
- Na tela inicial do aplicativo, clique na opção Novo fluxo.
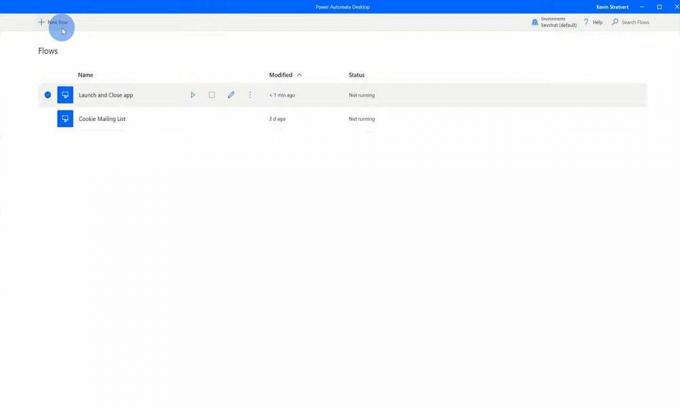
-
Dê um nome ao novo fluxo e clique no botão Crio botão.

- Agora você pode selecionar qualquer uma das ações predefinidas para automatizar no painel esquerdo.
- Você também tem ações tão triviais como tirar uma captura de tela ou desligar o computador.
- Selecione qualquer uma das ações que deseja automatizar e prossiga com as instruções na tela.
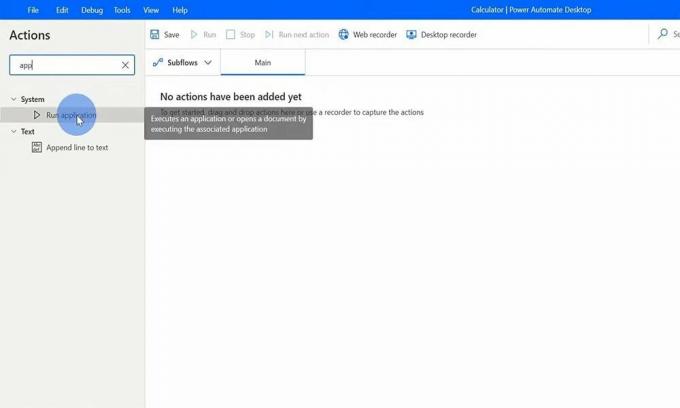
- Assim que o fluxo estiver pronto, você pode clicar no botão Executar. O Power Automate cuidará do resto e completará as ações de acordo com as preferências especificadas.
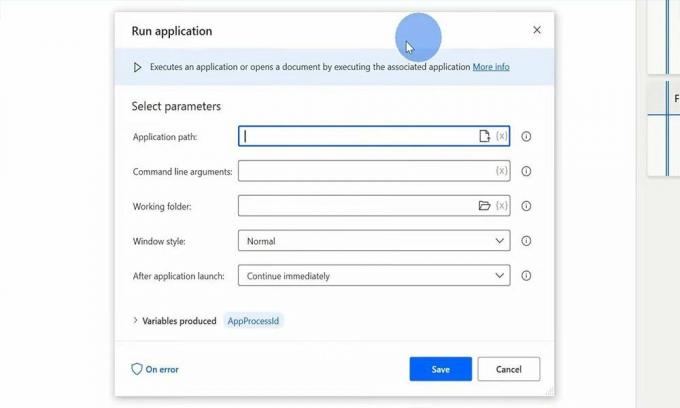
Power Automate: portal para automação e agendamento de tarefas
Embora ainda esteja em seus primeiros dias, o Power automate teve um início promissor e pode vir a ser uma verdadeira virada de jogo na automação de tarefas. Integrá-lo no windows mostra a seriedade da Microsoft com esta ferramenta.
Às vezes, todos nós sentimos a necessidade de uma ferramenta de automação de tarefas sem código, e o Microsoft Power Automate nos forneceu um sistema para fazer isso facilmente. É grátis; é simples de configurar e fácil de usar.
Anúncios
Por que não experimentar e automatizar algumas tarefas para ver o quão eficaz e produtivo ele se mostra para você. Isso é tudo o que tínhamos com a configuração e uso da área de trabalho de automação de energia no Windows 10.
Agora, você deve se inscrever em nosso Canal do Youtube. Não perca nosso Guias do Windows, Guias de jogos, Guias de mídia social, Guias Android, e Iphone Para saber mais.



