Como conectar o alto-falante Bluetooth ao laptop de maneira rápida e fácil
Miscelânea / / August 04, 2021
Anúncios
Você quer conecte seu alto-falante Bluetooth ao seu computador Windows.? caso você não seja um especialista em tecnologia e não saiba como fazer isso, então vou ajudá-lo neste guia. Você deve certificar-se de que o Bluetooth está habilitado em seu PC. Da mesma forma, o alto-falante Bluetooth que você deseja conectar também deve estar ligado. Quando ambos têm Bluetooth ativado, o emparelhamento da dupla se torna mais fácil.
É a era da conexão sem fio e todos estão usando dispositivos de saída Bluetooth. Isso inclui alto-falantes, fones de ouvido e fones de ouvido Bluetooth. Caso você seja novo no uso de tal gadget em seu computador, siga este guia. Configurar uma conexão Bluetooth e emparelhar os dispositivos com um computador é muito simples.
Conteúdo da página
-
Conecte o alto-falante Bluetooth ao laptop de maneira rápida e fácil
- Habilitar conectividade de rede Bluetooth
- Verifique se o Bluetooth no seu PC está visível para outros gadgets Bluetooth
- Não é possível conectar o alto-falante Bluetooth ao seu computador.?
Conecte o alto-falante Bluetooth ao laptop de maneira rápida e fácil
Para sua conveniência, detalhei as etapas para emparelhar seu computador Windows com qualquer alto-falante Bluetooth ou dispositivo de saída de áudio sem fio.
Habilitar conectividade de rede Bluetooth
- Primeiro, você deve garantir que a conectividade de rede Bluetooth está ativada em seu PC
- na caixa de pesquisa de sua área de trabalho, digite Rede e compartilhamento
- Clique Abrir
- em rede e centro de compartilhamento, clique em alterar as configurações do adaptador que é uma opção presente no painel esquerdo
- Lado de dentro Conexões de rede, marque a opção Conexão de rede Bluetooth está ativo ou não
- Se estiver desativado, a opção ficará esmaecida.
- Basta clicar com o botão direito em Conexão de rede Bluetooth e clicar em Ativar
Verifique se o Bluetooth no seu PC está visível para outros gadgets Bluetooth
Você só pode estabelecer uma conexão Bluetooth entre o seu computador e um alto-falante Bluetooth quando o Bluetooth do anterior estiver visível para outros dispositivos habilitados para Bluetooth ao seu redor.
Anúncios
- Novamente na caixa de pesquisa digite Bluetooth
- nos resultados correspondentes, Bluetooth e outras configurações de dispositivos vai aparecer
- Clique em Abrir
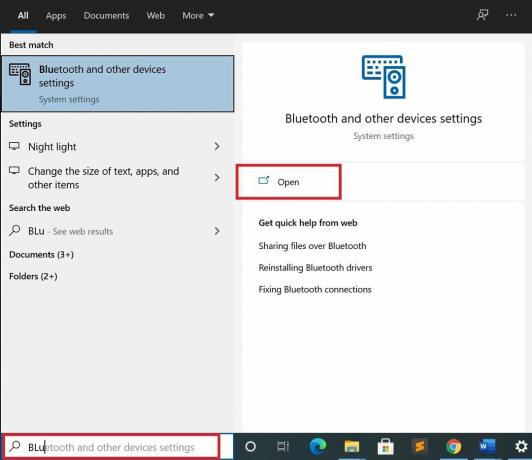
- certifique-se de que a opção Bluetooth é Sobre
- então clique em Adicionar Bluetooth ou outro dispositivo
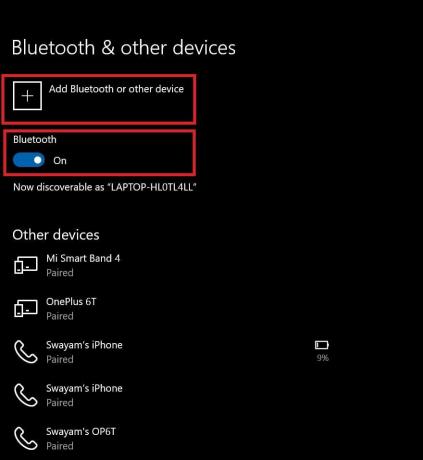
- em Adicionar um dispositivo, clique em Bluetooth
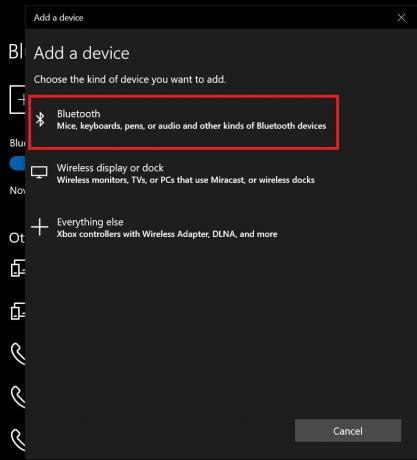
- agora o computador começará a procurar por alto-falantes Bluetooth próximos para emparelhamento
- o alto-falante Bluetooth do dispositivo alvo que você deseja conectar aparecerá na tela
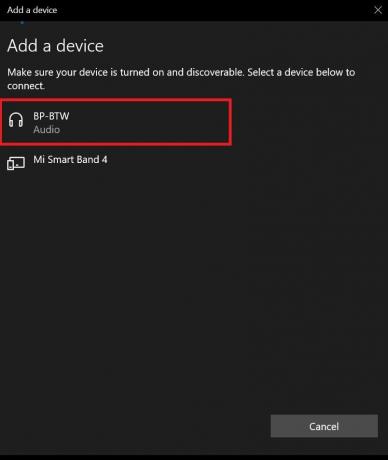
- Clique nele e automaticamente o seu computador começará a emparelhar com o alto-falante Bluetooth para se conectar
- quando conectado com sucesso, você ouvirá o alto-falante emitindo "conectado"
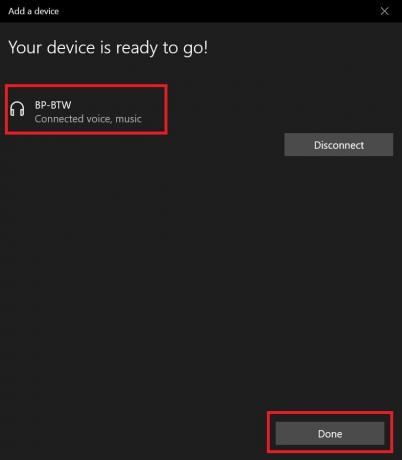
- Clique em Feito
- você pode passar o mouse sobre os ícones da bandeja do sistema acima do som para ver se o dispositivo de saída conectado é o alto-falante Bluetooth que você conectou recentemente.

Então, essa é a maneira simples de conectar sua escolha de alto-falante Bluetooth ao seu PC com Windows.
Não é possível conectar o alto-falante Bluetooth ao seu computador.?
Pode acontecer que alguns usuários não consigam conectar seus dispositivos de áudio Bluetooth a seus computadores.
- Certifique-se de verificar se a conectividade e a visibilidade Bluetooth estão ativadas, seguindo as etapas que coloquei anteriormente neste guia.
- O alto-falante Bluetooth que você está tentando conectar é bom em termos de hardware. Se o hardware apresentar algum problema devido a problemas de fabricação ou manuseio incorreto, isso pode impedir a conectividade adequada por Bluetooth.
- Tente atualizar o driver Bluetooth do seu PC com Windows acessando o Gerenciador de Dispositivos
Observação: Tenho notado que a maioria dos alto-falantes e dispositivos de áudio baseados em Bluetooth podem se conectar facilmente ao PC com Windows e funcionar sem problemas.
Artigos relacionados
- Correção: Código de erro da Microsoft 30088-26 ao atualizar o MS Office
- Como consertar se minha impressora Brother não imprime
- Guia para criar memes em equipes Microsoft

![Como instalar o Stock ROM no Fotola S9 Mini [Firmware Flash File / Unbrick]](/f/bafd336ea4f85a758bd7136272f03964.jpg?width=288&height=384)
![Como instalar o Stock ROM no Sky Platinum 6.0 [Firmware File / Unbrick]](/f/226e4f8cf3ed02bd1a2639d2a4774df4.jpg?width=288&height=384)
