Como criar e usar AutoTexto no Microsoft Word
Miscelânea / / August 04, 2021
Se você estiver redigindo uma dúzia de e-mails no Microsoft Word todos os dias, deve saber sobre a entrada de AutoTexto. Para economizar tempo ao redigir e-mails, você pode criar entradas que preencherão as palavras e frases que você usa com frequência no corpo da mensagem.
Em vez de perder alguns segundos digitando essa palavra ou frase em seus documentos do Word, você pode deixar o AutoTexto preencher o mesmo e economizar seu tempo. Neste guia, vou mostrar a você como criar, usar e até mesmo excluir AutoTexto no Microsoft Word.
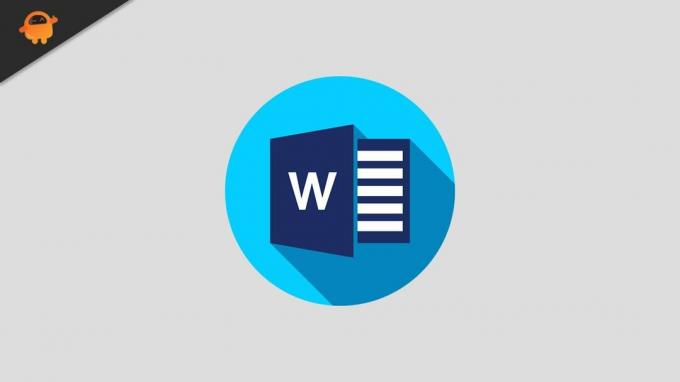
Criar e salvar entrada de AutoTexto em um documento do Word
Aqui estão as etapas que você deve seguir.
- Abra o Microsoft Word
- Rascunhe um novo documento ou abra um arquivo Word existente
- Usando o mouse / trackpad, realce o texto desse documento que você deseja inserir automaticamente na próxima vez que preparar um rascunho
- Aperte Alt + F3
- A caixa de diálogo Criar Novo Bloco de Construção aparecerá
- Na seção Nome digite um nome (você tem até 32 caracteres)
- Depois daquele clique OK para salvar sua entrada de AutoTexto
Inserindo AutoTexto no Microsoft Word
Agora, aqui está como você coloca o AutoTexto em seu rascunho atual e futuro.
- Certifique-se de que o rascunho do seu documento seja aberto em MS Word
- Mantenha o cursor na instância onde deseja inserir o AutoTexto.
- na barra de menu clique em Inserir
- Debaixo de Texto seção, ao lado da caixa de texto, clique em Explorar partes rápidas
- Um menu será aberto no qual você deve clicar em Auto texto
- isso irá redirecioná-lo para a lista de entradas de AutoTexto que você criou
- selecione a entrada necessária para o documento ou e-mail específico que você está redigindo
Excluindo uma entrada de AutoTexto
Se você deseja remover seu AutoTexto por qualquer motivo, como criar um novo formato de rascunho ou editar rascunhos existentes, você pode fazer isso facilmente.
Para remover a entrada de AutoTexto,
- Clique Inserir > vá para Explorar partes rápidas na seção de texto
- no menu, selecione Auto texto
- Agora você verá a lista de entradas de AutoTexto
- Clique com o botão direito no AutoTexto desejado
- selecionar Organizar e Excluir do menu correspondente
- O Organizador de blocos de construção a caixa de diálogo aparecerá
- a entrada de AutoTexto selecionada será destacada
- Clique em Excluir e clique em sim confirmar
Então, esse foi o guia detalhado e passo a passo para criar, usar e remover entradas de AutoTexto no Microsoft Word. Se você usar o MS Word e criar vários rascunhos de um tipo semelhante, o uso do AutoTexto facilitará seu trabalho.
Anúncios
Artigos relacionados
- Corrigir o código de erro 30088-26 do Microsoft Office ao atualizar o Office
- O que é um arquivo WPS e como abri-lo no Windows 10
- Como adicionar ou remover comentários no Microsoft Word
- Como converter um documento do Word para apresentação do PowerPoint



