Correção: código de erro do Windows 10 0x800f080d
Miscelânea / / August 04, 2021
O Windows 10 é de longe uma das melhores versões do Windows; no entanto, ele vem com sua própria cota de erros e falhas. Um dos erros do Windows 10 que discutiremos hoje é o Código de erro 0x800f080d. O código de erro 0x800f080d geralmente ocorre enquanto um usuário tenta instalar uma nova atualização do Windows. O referido erro impede o processo de instalação.
Conforme discutido, o código de erro 0x800f080d é bastante problemático e muitos usuários do Windows 10 têm reclamado disso. Hoje, neste artigo, compilamos uma lista de 5 correções que o ajudarão facilmente a superar o referido erro. Dar uma olhada:
Conteúdo da página
-
Como corrigir o “Windows 10 Error Code 0x800f080d”?
- CORREÇÃO 1: Execute uma inicialização limpa:
- CORREÇÃO 2: Remova o aplicativo ou serviço problemático:
- CORREÇÃO 3: Crie uma nova conta de usuário:
- CORREÇÃO 4: Redefina os componentes do Windows Update:
- CORREÇÃO 5: Execute uma restauração do sistema:
Como corrigir o “Windows 10 Error Code 0x800f080d”?
CORREÇÃO 1: Execute uma inicialização limpa:
Às vezes, um determinado aplicativo pode interferir no seu sistema operacional e, portanto, resultar no Código de erro 0x800f080d. Agora, para descobrir qual aplicativo específico é responsável, recomendamos que você execute uma inicialização limpa. A inicialização limpa desabilitará todos os aplicativos e serviços de inicialização para que o usuário possa descobrir o responsável. Para realizar uma inicialização limpa, siga as etapas abaixo:
- Em primeiro lugar, lance o Caixa de diálogo RUN pressionando Windows + R completamente.
- Agora, dentro do espaço de texto vazio, digite msconfig e então clique em OK. Vai lançar o Configuração do sistema janela para você.
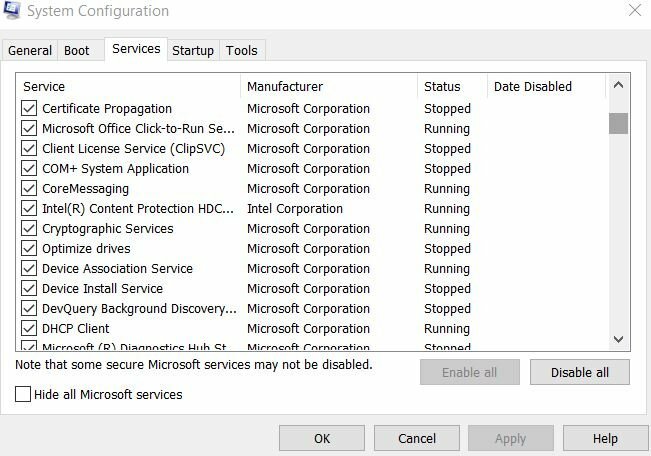
- Dentro de Configuração do sistema janela, navegue até o Aba de serviços (no menu vertical) e então marque a caixa de seleção antes da opção Ocultar todos os serviços Microsoft.
- Além disso, no canto inferior direito da janela, clique no Desativar tudo guia, e isso irá desativar todos os serviços fornecidos na lista.
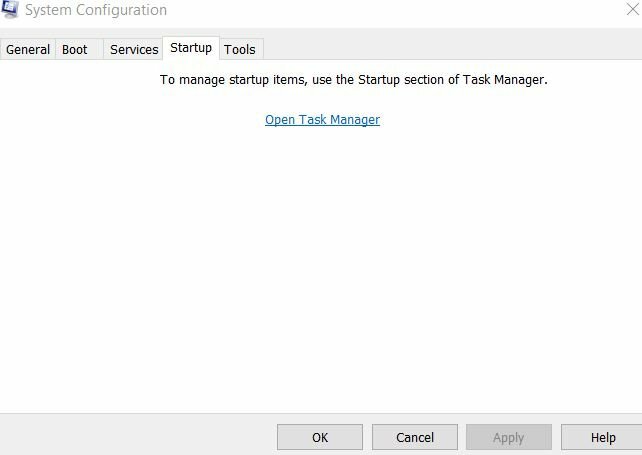
- Em seguida, vá para o Guia de inicialização ((no menu vertical) e clique em Gerenciador de tarefas.
- Agora na próxima janela, na lista de aplicativos de inicialização, clique com o botão direito sobre a primeira entrada e selecione a opção Desabilitar no submenu. Certifique-se de desativar todas as entradas da lista com o mesmo método.
- Depois de desativar todas as entradas, navegue até o Configuração do sistema janela e aqui clique em Aplicar e depois OK.
- Agora deixe o computador reiniciar e verifique se o código de erro 0x800f080d foi resolvido ou se persiste.
NOTA: SE o problema foi resolvido, isso significa que um dos aplicativos de inicialização estava causando o referido problema de erro. Agora, para descobrir qual aplicativo específico é responsável, habilite cada aplicativo e serviço um após o outro e verifique qual aciona o código de erro 0x800f080d. Depois de encontrar o aplicativo responsável, considere removê-lo ou desativá-lo.
No entanto, se a inicialização limpa não ajudar no seu caso, vá para a próxima correção.
CORREÇÃO 2: Remova o aplicativo ou serviço problemático:
Conforme explicado em FIX 1, vários aplicativos de terceiros podem entrar em conflito com o seu sistema e resultar no código de erro 0x800f080d. Agora, se você encontrar o responsável após executar o FIX 1, recomendamos que você remova ou substitua o aplicativo / serviço problemático o mais rápido possível.
Mesmo que você possa executar esta etapa manualmente, para garantir que os arquivos e pastas relacionados a esse aplicativo também sejam removidos, recomendamos que você use uma ferramenta dedicada. Existem vários desinstaladores de software disponíveis online que removem todos os arquivos, pastas e entradas de registro relacionados ao aplicativo que você deseja desinstalar.
Além disso, o uso de ferramentas dedicadas torna seu computador limpo e claro, como se aquele aplicativo em particular nunca tivesse sido instalado.
CORREÇÃO 3: Crie uma nova conta de usuário:
Uma conta de usuário corrompida pode possivelmente acionar o código de erro 0x800f080d para muitos usuários. Agora, consertar uma conta de usuário corrompida não é tão fácil e descomplicado; portanto, aqui recomendamos que você crie uma nova conta de usuário e verifique se isso ajuda ou não. Para fazer isso, siga as etapas abaixo:
- Em primeiro lugar, pressione Windows + I completamente e lançar o Definições janela.

- Agora dentro do Definições janela, navegue até o menu do painel esquerdo, selecione Contae clique em Família e outras pessoas.
- Mais adiante no menu do painel direito, clique no ícone de mais antes da opção Adicione outra pessoa a este PC.

- Agora na próxima tela, clique em Eu não tenho as informações de login dessa pessoa e então selecione Adicione um usuário sem uma conta da Microsoft.
- Agora insira um nome de usuário e os detalhes da nova conta e, em seguida, clique em Próximo.
NOTA: Depois de criar uma nova conta de usuário, atualize-a agora para a conta de administrador. Para fazer isso, siga as etapas abaixo:
- Novamente, inicie o Definições Janela e navegue para Contas e então clique em Família e outras pessoas.
- Agora clique no Nova conta de usuário e clique sobre o Alterar tipo de conta aba.
- Além disso, sob o Tipo de conta seção, abra o menu suspenso e selecione Administrador.
- Agora clique em OK.
- Por último, mude para sua nova conta de administrador e verifique se isso resolve o código de erro 0x800f080d. Se sim, então você pode usar esta conta e considerar mover todos os seus arquivos pessoais também.
No entanto, se não, tente a próxima correção da lista.
Anúncios
CORREÇÃO 4: Redefina os componentes do Windows Update:
Às vezes, a atualização do Windows pode apresentar alguns problemas que podem levar ao código de erro 0x800f080d. Aqui, o melhor recurso é redefinir os componentes do Windows Update e verificar se isso ajuda ou não. Para fazer isso, siga as etapas abaixo:
- Em primeiro lugar, lance o Caixa de diálogo RUN pressionando Windows + R completamente.
- Agora, dentro do espaço de texto vazio, digite cmd e então clique em OK. Isso abrirá a janela do prompt de comando para você. Certifique-se de iniciá-lo com acesso de administrador.
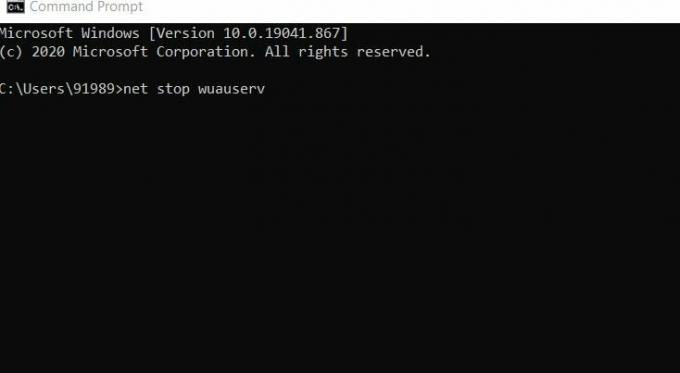
- Agora dentro do Janela de prompt de comando, execute os seguintes comandos e certifique-se de pressionar Entrar depois de cada um deles,
net stop wuauservnet stop cryptSvcbits de parada de redenet stop msiserverren C: WindowsSoftwareDistribution SoftwareDistribution.oldren C: WindowsSystem32catroot2 catroot2.oldnet start wuauservnet start cryptSvcbits net startNet start msiserverpausa
- Uma vez que todos estes comandos tenham sido executados com sucesso, verifique se o problema foi resolvido ou não. No entanto, se esses comandos não funcionarem para você, considere usar o seguinte conjunto de comandos.
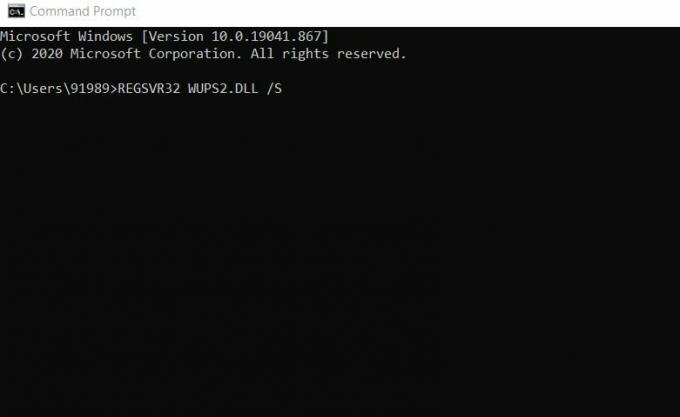
REGSVR32 WUPS2.DLL / SREGSVR32 WUPS.DLL / SREGSVR32 WUAUENG.DLL / SREGSVR32 WUAPI.DLL / SREGSVR32 WUCLTUX.DLL / SREGSVR32 WUWEBV.DLL / SREGSVR32 JSCRIPT.DLL / SREGSVR32 MSXML3.DLL / S
- Certifique-se de pressionar Entrar depois de cada um deles.
CORREÇÃO 5: Execute uma restauração do sistema:
De acordo com muitos usuários que sofreram, a realização de uma restauração do sistema os ajudou a resolver o código de erro 0x800f080d. Aqui, recomendamos que você tente o mesmo e verifique se ajuda ou não. Para fazer isso, siga as etapas abaixo:
- Em primeiro lugar, vá para a barra de pesquisa da área de trabalho, digite Restauração do sistema e lançar a opção Crie um ponto de restauração a partir dos resultados da pesquisa.

- Agora dentro do Propriedades do sistema janela, clique no Restauração do sistema aba.
- Mais adiante na janela seguinte, clique em Próximo.
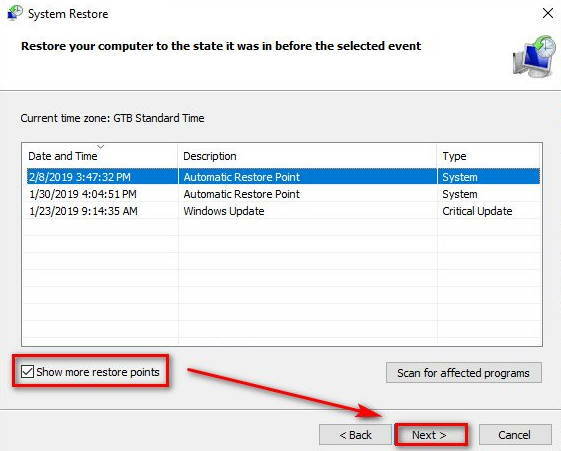
- Agora clique na opção Mostrar mais pontos de restauração (se disponível) e então escolha um ponto de restauração (data) quando o referido erro não existia.
- Por último, clique em Próximo e siga as instruções na tela.
Estas foram algumas das correções experimentadas, testadas e comprovadas para o Código de Erro 0x800f080d do Windows 10. Caso você também esteja tendo o mesmo e não consiga instalar a atualização mais recente do Windows, recomendamos que tente qualquer uma das correções da lista acima.
Anúncios
Além disso, ao remover os aplicativos problemáticos no FIX 2, recomendamos que você procure softwares antivírus de terceiros. Se você achar que seu antivírus é problemático, considere substituí-lo por outro confiável. Se você tiver alguma dúvida ou feedback, escreva o comentário na caixa de comentários abaixo.



