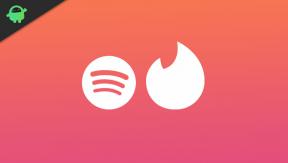Correção: Windows 10 Store não permite a compra de um aplicativo
Miscelânea / / August 04, 2021
A Windows 10 Store permite que o usuário compre, baixe e instale qualquer aplicativo que desejar. No entanto, ultimamente, muitos usuários têm reclamado que a Windows 10 Store não está permitindo que eles façam uma compra. Enquanto tenta fazer uma compra, o usuário recebe uma mensagem de erro informando - Tente novamente, algo deu errado.
Conteúdo da página
-
Como corrigir o problema “Windows 10 Store não permite a compra de um aplicativo”?
- CORREÇÃO 1: Mude sua região:
- CORREÇÃO 2: Redefina o cache da Windows Store:
- CORREÇÃO 3: recrie sua conta de usuário:
- CORREÇÃO 4: Faça login em uma conta de usuário diferente:
- CORREÇÃO 5: certifique-se de que o Firewall do Windows está ativado:
- CORREÇÃO 6: Verifique as atualizações mais recentes do Windows:
- CORREÇÃO 7: Verifique seu antivírus:
- CORREÇÃO 8: Alterar opções avançadas de Internet:
- CORRECÇÃO 9: Desative as configurações de proxy:
Como corrigir o problema “Windows 10 Store não permite a compra de um aplicativo”?

O “Windows 10 Store não permite a compra de um aplicativo” é um problema comum e existem vários métodos rápidos e fáceis disponíveis para resolver o mesmo. Aqui, dê uma olhada na lista abaixo para que você possa comprar rapidamente um aplicativo da Windows 10 Store sem nenhum erro ou contratempo.
CORREÇÃO 1: Mude sua região:
Quando a região do seu computador é diferente da região da sua conta da Microsoft, a Windows 10 Store pode não permitir que você faça a compra de um aplicativo. No entanto, simplesmente alterando sua região, você pode resolver esse problema em nenhum momento. Para fazer isso, siga as etapas abaixo:
- Em primeiro lugar, pressione Windows + I completamente e lançar o App de configurações.

- Agora navegue para Horário e idiomae, a seguir, no menu do painel esquerdo, clique em Região e idioma.
- Mais adiante no menu do painel direito, mude sua região e verifique se isso ajuda ou não.
CORREÇÃO 2: Redefina o cache da Windows Store:
A loja do Windows 10 tem sua caixa de cache dedicada e, às vezes, também pode ser corrompida. Agora, se o cache estiver corrompido, isso pode impedir o usuário de fazer qualquer compra. Aqui, o melhor recurso é redefinir o cache da Windows Store e verificar se isso ajuda ou não. Para fazer isso, siga as etapas abaixo:
- Em primeiro lugar, vá para o barra de pesquisa do desktop, modelo wsreset.exe e clique no resultado de pesquisa relevante. Enquanto você faz isso, ele executará o aplicativo que limpará o cache de armazenamento do Windows.
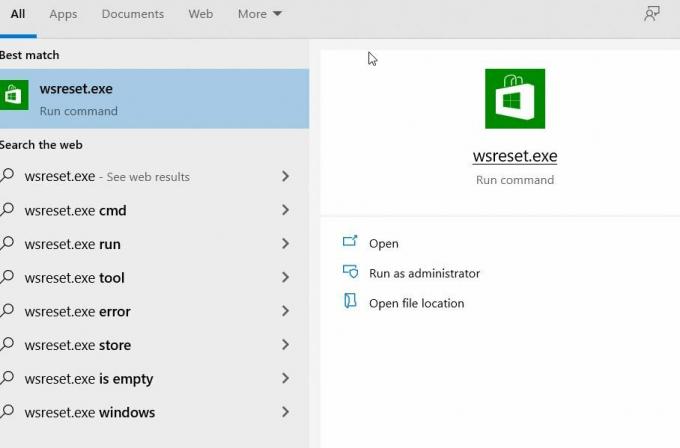
- Uma vez feito isso, tente fazer uma compra novamente e verifique se isso ajuda ou não.
CORREÇÃO 3: recrie sua conta de usuário:
De acordo com alguns usuários sofridos, recriar sua conta de usuário os ajudou a resolver o problema de compra do aplicativo da loja do Windows 10. Se você quiser tentar o mesmo, siga as etapas abaixo:
Observação: Para usar esta etapa, você precisará de outra conta de usuário. Agora você pode usar uma conta sobressalente que já existe ou pode criar uma nova também.
- Começar com, mude para outra conta de usuário.

- Agora navegue para Painel de controle -> Conta do usuário -> Adicionar ou remover uma conta.
- Aqui, considere excluir sua conta, mas escolha salvar seus arquivos.
NOTA: Enquanto você faz o mesmo, nem todos os seus arquivos não serão salvos e você poderá perder alguns no processo. Aqui, recomendamos que você crie um backup de seus arquivos importantes com antecedência.
- Além disso, você pode encontrar arquivos de suas contas excluídas na área de trabalho de sua conta de usuário atual com a qual está processando.
- Agora você precisa crie sua conta de usuário outra vez.
- Depois de criar sua conta de usuário, copie todos os seus arquivos e pastas. Depois disso, verifique se você pode comprar um aplicativo na Windows 10 Store ou não.
CORREÇÃO 4: Faça login em uma conta de usuário diferente:
De acordo com alguns usuários sofridos, quando tentaram fazer login com uma conta de usuário diferente, eles conseguiram fazer uma compra na loja do Windows 10. Tudo o que eles fizeram é,
- Conecte-se para um diferente Conta do Windows 10.
- Agora navegue para Loja Windows e quando for solicitado que você preencha seus dados de login, certifique-se de insira os detalhes da sua conta principal (O que você estava usando anteriormente).
Considerando que este é apenas um solucionador de problemas, ele pode funcionar apenas em casos seletivos.
Anúncios
CORREÇÃO 5: certifique-se de que o Firewall do Windows está ativado:
Alguns estudos mostram que, enquanto você compra um aplicativo da Windows 10 Store, o Firewall do Windows também deve ser ativado.
NOTA: Se você for um usuário de firewall de terceiros, certifique-se de desativar o Firewall do Windows assim que a compra do seu aplicativo for concluída. Caso contrário, pode criar um conflito entre o firewall embutido e o firewall de terceiros.
- Em primeiro lugar, vá para a barra de pesquisa da área de trabalho, digite Firewall e lançar o resultado de pesquisa relevante.
- Na próxima janela, localize a opção que permite que você Ligue o Firewall do Windows. Enquanto você ativa o firewall, pode ser solicitada sua senha de administrador ou uma confirmação (ligar / desligar).
- Depois de realizar o indicado acima, verifique se você pode fazer qualquer compra na Windows 10 Store ou não.
CORREÇÃO 6: Verifique as atualizações mais recentes do Windows:
Se você não conseguir comprar um aplicativo da Windows 10 Store, a atualização mais recente do Windows pode resolver o mesmo para você. Para instalar a atualização mais recente do Windows, siga as etapas abaixo:
Anúncios
- Em primeiro lugar, pressione Windows + I completamente e lançar o Janela de configurações.
- Agora dentro do Janela de configurações, navegar para Atualização e segurança.

- Mais adiante no menu do painel direito, clique no Verifique se há atualizações e, se houver atualizações disponíveis, o sistema irá baixá-las e instalá-las automaticamente.
- Uma vez feito isso, certifique-se de reinicie o seu computador.
CORREÇÃO 7: Verifique seu antivírus:
Às vezes, o seu software antivírus de terceiros pode criar algum conflito com o seu sistema e impedir que você compre um aplicativo na Windows 10 Store. Nesse caso,
- Navegue até a seção Configurações em seu antivírus e altere sua configuração.
Ou
- Desative o antivírus temporariamente e verifique se ele ajuda ou não. Em alguns casos críticos, você precisa remover o antivírus do sistema.
Se ajudar, pode ser necessário substituir seu antivírus por outro confiável o mais rápido possível.
CORREÇÃO 8: Alterar opções avançadas de Internet:
Às vezes, as configurações da Internet podem interferir na Windows 10 Store e impedir que você faça uma compra. No entanto, caso você altere as Opções avançadas da Internet, isso pode ajudá-lo. Para fazer isso, siga as etapas abaixo:
- Em primeiro lugar, lance o Opções de Internet. Para fazer isso, navegue até a barra de pesquisa da área de trabalho, digite opções de Internet e abra o resultado da pesquisa relevante.

- Na próxima tela, navegue até o Avançado guia (no menu vertical) e na lista de opções, certifique-se de que o Não salve páginas criptografadas no disco opção é Desativado. Se não, desmarque a caixa de seleção.
- Agora clique em Aplicar e então clique em OK.
CORRECÇÃO 9: Desative as configurações de proxy:
Se você usar o Proxy para sua privacidade online, ele pode impedi-lo de comprar um aplicativo na Windows 10 Store. Aqui, o melhor recurso é desativar as configurações de proxy. Para fazer isso, siga as etapas abaixo:
- Em primeiro lugar, lance o opções de Internet. Para fazer isso, navegue até a barra de pesquisa da área de trabalho, digite opções de Internet e abra o resultado da pesquisa relevante.

- Agora, no menu vertical, navegue até o Conexão guia e, em seguida, clique sobre o Configurações de lan aba.
- Dentro de Configurações de lan janela, certifique-se de que todas as opções são Desativado e então clique em OK.
- Depois de desabilitar o Proxy, você poderá comprar qualquer aplicativo da Windows 10 Store.
Esses foram alguns dos métodos rápidos e fáceis que o ajudarão caso a loja do Windows 10 não esteja permitindo a compra de um aplicativo. No entanto, suponha que todos os métodos acima não ajudem você. Nesse caso, recomendamos comprar um aplicativo de um dispositivo diferente (celular / computador) e, em seguida, transferi-lo para o computador existente.
Além disso, na maioria das vezes, quando você não pode comprar um aplicativo da loja do Windows 10, é porque o aplicativo está sendo atualizado em segundo plano. Nesse caso, tudo o que você pode fazer é esperar e atualizar até que possa baixar o aplicativo. Se você tiver alguma dúvida ou feedback, escreva o comentário na caixa de comentários abaixo.

![Como corrigir a resposta lenta no Galaxy A50 [Solução de problemas de atraso ou desempenho lento]](/f/290ca237185f796c9e2a2557ff694e19.jpg?width=288&height=384)