Como consertar dispositivo de renderização perdido no overwatch
Miscelânea / / August 04, 2021
2016 Overwatch é um jogo FPS multijogador baseado em equipe que foi desenvolvido e publicado pela Blizzard Entertainment. Agora, se você é um dos jogadores do Overwatch, você pode encontrar o dispositivo de renderização perdido no Overwatch ao iniciá-lo ou reproduzi-lo. Este é considerado um dos problemas mais comuns para jogadores de Overwatch e pode ser facilmente corrigido seguindo este guia.
De acordo com os vários relatórios online, a mensagem de erro específica diz “Seu dispositivo de renderização foi perdido! Fechamento de aplicativo! ”. Este erro ocorre sempre que você está enfrentando um incidente TDR (Timeout Detection and Recovery) enquanto joga Overwatch. Na página de suporte do Blizzard Battle.net, é oficialmente recomendado ler mais sobre esse erro em Site de suporte da Microsoft.
Conteúdo da página
-
Como consertar dispositivo de renderização perdido no overwatch
- 1. Fechar tarefas em segundo plano
- 2. Atualizar drivers de dispositivo
- 3. Ativar escala de GPU
- 4. Restaurar padrões de fábrica para CPU / GPU
- 5. Ativar serviço Superfetch
- 6. Mantenha o seu PC fresco
- 7. Executar varredura SFC
Como consertar dispositivo de renderização perdido no overwatch
Falando sobre as possíveis razões por trás de tal erro, parece que a CPU ou GPU com overclock pode fazer com que o dispositivo de renderização perca o problema. Enquanto isso, um driver de dispositivo desatualizado, tarefas de execução em segundo plano desnecessárias, problemas de superaquecimento, arquivos de sistema corrompidos ou perdidos, etc. podem ocorrer este erro inesperadamente.

Aqui, mencionamos algumas soluções alternativas possíveis que devem ser úteis para você. Então, sem mais delongas, vamos pular para ele.
1. Fechar tarefas em segundo plano
Às vezes, um grande número de tarefas desnecessárias em execução em segundo plano também pode causar vários problemas ao PC, como quedas de quadros, falhas, atrasos, travamentos de inicialização e muito mais. É melhor limpar todas as tarefas desnecessárias, uma por uma, seguindo as etapas abaixo:
- Aperte Ctrl + Shift + Esc chaves para abrir Gerenciador de tarefas.
- Clique no Processos guia> Clique para selecionar a tarefa que deseja fechar.
- Selecione Finalizar tarefa para fechá-lo.
- Faça o mesmo para outras tarefas de execução em segundo plano desnecessárias, uma por uma.
2. Atualizar drivers de dispositivo
Um driver de dispositivo desatualizado sempre pode causar vários problemas ao seu sistema ou ao usar programas a longo prazo. Se o driver do dispositivo não foi atualizado por um tempo, o problema começa a disparar com bastante frequência. Portanto, sugere-se atualizar os drivers de dispositivo necessários seguindo as etapas abaixo:
- Aperte Windows + X chaves para abrir o Menu de início rápido.
- Clique em Gerenciador de Dispositivos > Duplo click nos respectivos drivers que você acha que precisam ser atualizados.
- Agora, clique com o botão direito no respectivo dispositivo / hardware.
- Selecione Atualizar driver > Clique em Pesquisar motoristas automaticamente.
- Se a atualização mais recente estiver disponível, ela baixará e instalará automaticamente.
- Uma vez feito isso, o sistema irá reiniciar para aplicar as alterações.
3. Ativar escala de GPU
Os usuários de placas gráficas AMD podem tentar habilitar o recurso de escala da GPU para alterar as configurações gráficas. Às vezes, esse truque específico também pode corrigir esse erro. Para fazer isso:
- Abra o Configurações AMD Radeon no seu PC.
- Clique em Exibição > Certifique-se de Ligar a Escalonamento GPU característica.
4. Restaurar padrões de fábrica para CPU / GPU
Usar uma CPU ou GPU com overclock no computador Windows para obter o máximo desempenho é realmente bom para o jogador hardcore ou usuário profissional. No entanto, se o hardware do seu computador ficar desatualizado ou não tiver uma especificação poderosa, certifique-se de restaurar a velocidade do relógio da CPU e GPU para o padrão de fábrica.
Alguns dos usuários de PC afetados já experimentaram esse método específico e se beneficiaram.
Anúncios
5. Ativar serviço Superfetch
Se você não conhece o ‘Superfetch’, é um serviço do Windows que permite que o sistema inicie aplicativos ou programas com muito mais rapidez. Além disso, vai melhorar a velocidade de resposta do sistema do que antes. Se for esse o caso, este serviço está desligado em seu PC, você pode encontrar o erro “seu dispositivo de renderização foi perdido” enquanto joga Overwatch.
Portanto, habilite o Superfetch seguindo as etapas abaixo:
- Aperte Windows + R chaves para abrir o Corre caixa de diálogo.
- Modelo services.msc e clique em OK abrir Serviços.
- Agora, pesquise e localize o Superfetch serviço. Se já estiver em execução, Duplo click sobre Superfetch, e as Propriedades opção aparecerá.
- Em seguida, clique no Em geral guia> Definir o Tipo de inicialização para Automático.
- Em seguida, clique no Começar botão para habilitar o serviço.
- Certifique-se de clicar em OK para confirmar as alterações.
- Por fim, reinicie o computador e verifique se o problema foi corrigido ou não.
6. Mantenha o seu PC fresco
As chances também são altas de que seu PC fique superaquecido devido ao uso contínuo ou devido às condições climáticas ambientais. Recomendamos que você mantenha seu computador em um local ligeiramente mais escuro ou mais fresco, com uma área ou janela bem ventilada. Se o fluxo de ar quente do computador circular corretamente, o calor do PC permanecerá sob controle.
Anúncios
Você também pode tentar usar um bom sistema de refrigeração líquida ou pasta térmica de acordo com sua preferência.
7. Executar varredura SFC
O Verificador de arquivos do sistema (SFC) é uma ferramenta de utilitário para o sistema operacional Windows que simplesmente permite aos usuários verificar se há arquivos de sistema do Windows corrompidos ou ausentes e restaurá-los automaticamente. Este método deve resolver os problemas de travamento de inicialização completamente.
- Clique no Menu Iniciar e digite cmd.
- Agora, clique com o botão direito sobre Prompt de comando do resultado da pesquisa.
- Selecione Executar como administrador > Se solicitado, clique em sim para dar privilégios de administrador.
- Quando a janela do prompt de comando abrir, digite o seguinte comando e pressione Entrar para executá-lo:

SFC / scannow
- Agora, aguarde a conclusão do processo.
- Certifique-se de reiniciar o computador para aplicar as alterações.
É isso, pessoal. Esperamos que este guia tenha sido útil para você. Se você tiver alguma dúvida, deixe-nos saber no comentário abaixo.

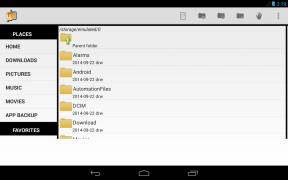

![Baixe MIUI 11.0.5.0 Índia Stable ROM para Redmi 6 Pro [V11.0.5.0.PDMMIXM]](/f/c0f6c4729eb9eaa454fdb6b90adb1d45.jpg?width=288&height=384)