Correção: travou o Google Chrome no Windows 10
Miscelânea / / August 04, 2021
Apesar Google Chrome conquistou cerca de 67% da participação de mercado global de navegadores de Internet para desktops, de acordo com os relatórios, alguns usuários infelizes ainda estão encontrando vários problemas com este navegador no PC. De repente, o Google Chrome começou a travar com frequência após a instalação da versão 90.0.4430.212 mais recente em maio de 2021. Se você também estiver enfrentando o mesmo problema, pode consultar Correção: Falha do Google Chrome no Windows 10 | Corrigir página em branco sem título.
De acordo com algumas fontes confiáveis, os usuários estão encontrando problemas com as extensões e guias do Google Chrome que travam ou fecham por conta própria. Agora, devido a esses problemas, o Subreddit do Chrome e os fóruns de produtos do Chrome começaram a postar várias reclamações a partir de 10 de maio de 2021. Não apenas as extensões estão travando, mas também outras páginas de configurações do Chrome começam a travar.
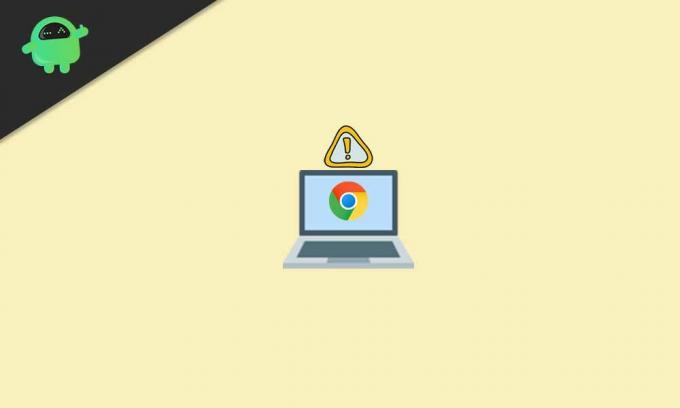
Correção: travou o Google Chrome no Windows 10 | Corrigir página em branco sem título
Enquanto isso, alguns dos usuários de desktop Chrome afetados relataram que, depois de obter o problema de travamento, a interface do Chrome fica em branco e simplesmente rotulada como ‘Sem título’. Isso é muito irritante porque as pessoas adoram usar o Chrome em PCs e também estão se acostumando com ele.
Também vale a pena mencionar que as falhas específicas que acontecem tanto no modo de navegação normal quanto no modo de navegação anônima. Felizmente, existe uma solução possível que pode resolver o problema com muita facilidade. Então, você não precisa se preocupar com isso. Se quiser, você também pode conferir nosso tutorial em vídeo.
Agora, sem perder mais tempo, vamos pular para o guia abaixo.
- Em primeiro lugar, abra o Microsoft borda navegador no seu computador Windows. [Você pode pressionar as teclas Windows + S para abrir a opção Windows Search> Type Edge]
- Assim que o navegador Microsoft Edge abrir, digite google.com e acertar Entrar na barra de endereço.
- Agora digite Revo Uninstaller e pesquise no Google. [Você também pode diretamente Clique aqui para visitar a página oficial do Revo Uninstaller]
- Aqui você precisa clicar em Downloads grátis ou clique diretamente em Portátil de freeware versão.
- Vai começar a baixar o arquivo portátil do Revo Uninstaller. Depois de fazer o download, você receberá um prompt no canto superior direito. [Você pode ir diretamente para a seção Downloads]
- Clique em Abrir arquivo e você poderá ver o arquivo zip baixado.
- Em seguida, extraia o arquivo zip usando a ferramenta 7-Zip ou WinRAR em seu PC.
- Depois de extraído ou descompactado, abra a pasta extraída.
- Certifique-se de abrir a pasta x64 ou x86 de acordo com a arquitetura de sua CPU (Tipo de sistema).
- Para verificar a arquitetura da CPU do seu dispositivo, abra Este PC > Clique em Propriedades.
- Aqui você encontrará o tipo de sistema correto.
- Se o seu tipo de sistema for de 64 bits, abra a pasta x64. Se o tipo de sistema for de 32 bits, abra a pasta x86.
- Você encontrará um arquivo exe da ferramenta Revo Uninstaller. Clique duas vezes nele e siga as instruções na tela. [Se solicitado pelo UAC, clique em Sim]
- Em seguida, clique em OK para abrir a versão portátil rapidamente.
- Um monte de listas de aplicativos instalados irão aparecer. Basta clicar em Google Chrome para selecioná-lo.
- Então clique em Desinstalar no topo> Habilite o ‘Faça um Ponto de Restauração do Sistema antes de desinstalar’ caixa de seleção.
- Clique em Prosseguir > Aguarde alguns segundos e uma nova janela pop-up aparecerá.
- Agora, clique no ‘Excluir também seus dados de navegação?’ caixa de seleção para habilitá-lo.
- Finalmente, vá para Desinstalar > Selecione Avançado para Modos de digitalização.
- Clique em Varredura > Aguarde alguns segundos novamente e uma nova janela pop-up aparecerá novamente.
- Assim que estiver no ‘Itens de registro restantes encontrados’ seção, clique em Selecionar tudo.
- Clique em Excluir > Se solicitado, clique em sim.
- Mais uma vez, você precisará clicar em Selecionar tudo e clique em Excluir. [Se solicitado, selecione Sim]
- Feito isso? Basta fechar o aplicativo Revo Uninstaller.
- Abra o navegador Microsoft Edge mais uma vez e procure o download do Google Chrome.
- Certifique-se de baixar o Google Chrome de seu site oficial.
- Depois de baixar o arquivo do instalador do Chrome, clique em Abra isto e selecione Corre para iniciar o processo de instalação. [Se solicitado pelo UAC, clique em Sim para permitir o privilégio de administrador]
- O processo de instalação do Chrome será iniciado e pode levar algum tempo para ser concluído. Portanto, tenha um pouco de paciência.
- Depois de instalado, o navegador Chrome será aberto> Clique em Iniciar.
- Clique em Pular na próxima tela> Clique em Pular de novo na próxima tela.
- Agora clique em Não, obrigado na próxima tela> Tudo pronto.
- Basta abrir a Chrome Web Store e instalar as extensões que estavam travando anteriormente.
- Apreciar!
É isso, pessoal. Presumimos que você tenha achado este guia muito útil. Para mais dúvidas, deixe-nos saber no comentário abaixo.

![Como instalar o Stock ROM no Leagoo S9 Pro [Firmware File / Unbrick]](/f/8bb040feb2242b1c70191df902b88947.jpg?width=288&height=384)

