Correção: Fastboot FAILED (remoto: Comando não permitido) Erro
Miscelânea / / August 04, 2021
Aqui neste guia de solução de problemas, compartilharemos com você as etapas possíveis para corrigir o erro Fastboot FAILED (remoto: comando não permitido) ao tentar fazer o flash de arquivos em seu dispositivo Android. Se você também está enfrentando o mesmo problema, não se preocupe. Falando sobre os comandos ADB e Fastboot, essas são as maneiras mais úteis de facilmente fazer o flash de arquivos zip, inicializando seu dispositivo para inicialização rápida ou modo de recuperação.
Além disso, você pode instalar o acesso root ou outros módulos para acessar as personalizações ilimitadas do Android. Além disso, se o seu aparelho Android tiver travado no problema de loop de inicialização ou no status de bricked, você pode facilmente corrigir o problema atualizando o arquivo de firmware via ADB e método Fastboot. Mas isso não significa que você não receberá erros ao usá-lo. Sim! Os métodos ADB e Fastboot também podem ocorrer erros múltiplos.
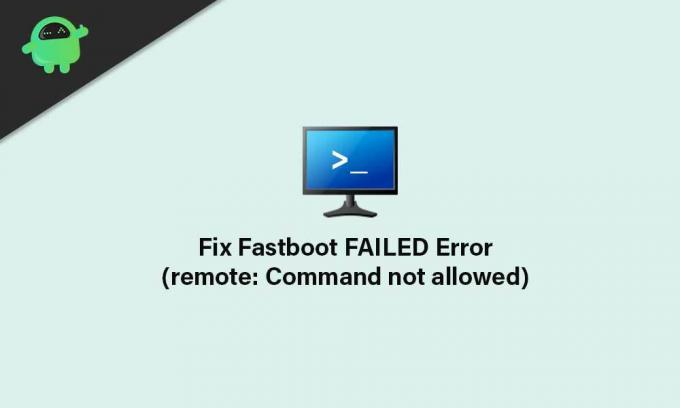
Conteúdo da página
- O que é o erro FAILED (remoto: Comando não permitido)?
-
Etapas para corrigir o erro FAILED (remoto: comando não permitido)
- Requisitos:
- Arquivos Flash para a partição correta
O que é o erro FAILED (remoto: Comando não permitido)?
Parece que um dos motivos mais comuns por trás desse problema é que você está transferindo um arquivo para uma partição incorreta. Portanto, isso pode basicamente causar problemas com a partição do sistema, como a partição do slot A / B. Para ser mais específico, não há partição de recuperação na partição A / B. Portanto, você não pode atualizar o TWRP Recovery para a partição de recuperação diretamente.
Ao passo que se o seu dispositivo tiver a partição de slot A-only, ainda assim deve ter a partição de recuperação. Portanto, você pode atualizar diretamente a recuperação para a partição em vez de inicializá-la. Mas na maioria dos cenários, os usuários não tão geek se confundem com ele e acabam com o erro FAILED (remoto: Comando não permitido) após tentar o processo incorretamente.
Como alternativa, você provavelmente está atualizando um arquivo binário personalizado em um dispositivo de bootloader bloqueado. Por outro lado, se você estiver usando uma ferramenta ADB e Fastboot desatualizada em seu PC, isso também pode desencadear esse problema. Agora, sem perder mais tempo, vamos pular para dentro.
Etapas para corrigir o erro FAILED (remoto: comando não permitido)
Isenção de responsabilidade: GetDroidTips não é responsável se você estiver enfrentando qualquer tipo de problema após seguir este guia. Você deve saber o que está fazendo e proceder por sua própria conta e risco.
Requisitos:
Portanto, antes de passar para as etapas, certifique-se de seguir os requisitos corretamente.
1. Você precisa de um PC ou laptop
Obviamente, se você estiver entrando no ambiente ADB e Fastboot, precisará de um PC ou laptop qualquer. Você também precisa de um cabo de dados USB para conectar seu aparelho ao computador.
2. Baixe drivers USB para Android
O download e a instalação de drivers USB para Android são necessários em seu PC para criar uma ponte de comunicação entre o computador e o dispositivo móvel. Assim que estiver conectado, você estará pronto para acessar os arquivos flash. Você pode obtenha os drivers USB aqui.
Anúncios
3. Baixe a última ferramenta ADB e Fastboot
Certifique-se de baixar o mais recente Ferramenta ADB e Fastboot no seu computador. Os métodos ADB e Fastboot permitem que você facilmente atualize arquivos para as partições do sistema no bootloader ou no modo fastboot. No entanto, ele requer o bootloader desbloqueado do seu dispositivo Android para funcionar.
4. Certifique-se de desbloquear o carregador de inicialização do seu dispositivo
Como já mencionamos, o carregador de inicialização do seu dispositivo deve ser desbloqueado antes de usar ou tentar fazer o flash do arquivo na partição do sistema usando o método de comando ADB e Fastboot. Se você não está ciente disso, cada dispositivo Android vem com um bootloader bloqueado que não permite que você carregue qualquer arquivo de terceiros no sistema.
Portanto, desbloquear o bootloader é muito importante antes de começar a fazer o flash de qualquer arquivo de terceiros em seu dispositivo Android. Você pode encontrar um guia detalhado sobre como desbloquear o bootloader em qualquer aparelho Android.
Anúncios
Arquivos Flash para a partição correta
- Para começar, certifique-se de verificar se o seu dispositivo Android tem uma partição A / B ou uma partição A-only. Para fazer isso, instale o Aplicativo Treble Check via Google Play Storee verifique o tipo de partição do sistema do seu dispositivo.
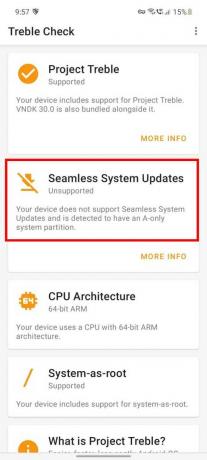
- Agora, se o seu dispositivo tiver o Tipo de partição A / B, então você precisará inicializar na partição de inicialização executando o seguinte comando.
- Para fazer isso, conecte seu dispositivo ao PC por meio de um cabo USB.
- Em segundo lugar, esperamos que você já tenha ativado a depuração USB em seu aparelho.
- Em seguida, vá até a pasta ADB e Fastboot instalada> Pressione o botão Tecla Shift + clique com o botão direito no mouse> Clique em Abra a janela de comando aqui.
- Digite o seguinte comando e pressione Entrar:
fastboot boot twrp.img
- Assim que o dispositivo for inicializado na recuperação TWRP, você pode atualizar o arquivo zip TWRP para instalá-lo permanentemente.
- Mas se o seu dispositivo tiver o Tipo de partição apenas A, então você terá que atualizar diretamente o TWRP Recovery para a partição de recuperação usando o seguinte comando: [Se você renomeou o arquivo twrp.img, substitua-o pelo nome real]
recuperação de flash fastboot twrp.img
- Este método inicializará seu dispositivo no modo de recuperação TWRP.
- Finalmente, você está pronto para ir. Agora, você pode enviar arquivos flash para a partição do sistema sem obter erros de falha de fastboot.
É isso, pessoal. Supomos que você achou este guia útil. Para mais dúvidas, deixe-nos saber no comentário abaixo.


