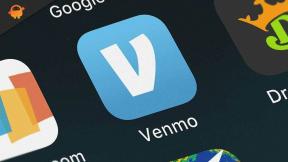Corrija rapidamente o problema Devil May Cry 5 que falha ou não funciona
Miscelânea / / August 04, 2021
Devil May Cry 5 é um dos videogames de ação e aventura que foi desenvolvido e publicado pela Capcom em 2019. É o quinto título da linha Devil May Cry e está disponível para PC, PlayStation 4/5 e Xbox One, plataformas Xbox Series X | S. A Capcom se saiu muito bem em termos de gráficos e experiência de jogo, mas de alguma forma vários jogadores estão enfrentando vários problemas em seus computadores Windows. Se você também estiver enfrentando falhas de inicialização ou falhas aleatórias, consulte este guia de solução de problemas em Como corrigir rapidamente a falha do Devil May Cry 5.
Como é um dos problemas mais comuns em jogadores de PC, há um grande número de jogadores de PC que experimentam o problema de travamento do jogo na maioria dos títulos de jogos. Então, nada para se preocupar com isso. Aqui, mencionamos todos os possíveis motivos e soluções alternativas abaixo que devem ajudá-lo. Basicamente, uma configuração de PC incompatível ou problemas com o driver gráfico podem causar muitos problemas, como travamentos de inicialização ou travamentos aleatórios. Enquanto isso, uma versão desatualizada do Windows, ou problemas com o DirectX, ou mesmo problemas com os arquivos do jogo, podem desencadear vários problemas.
Conteúdo da página
- Por que Devil May Cry 5 continua quebrando?
- Requisitos Mínimos do Sistema:
- Requisitos de sistema recomendados:
-
Como consertar rapidamente o travamento do Devil May Cry 5
- 1. Execute o programa como um administrador
- 2. Atualizar drivers gráficos
- 3. Atualize o Windows
- 4. Modificar arquivo dmc5config.ini
- 5. Fechar tarefas de execução em segundo plano
- 6. Definir alta prioridade no gerenciador de tarefas
- 7. Reinstale o DirectX (mais recente)
- 8. Desativar o firewall ou programa antivírus do Windows
- 9. Reinstale o Microsoft Visual C ++ Runtime
- 10. Desativar sobreposição de vapor
- 11. Ajustar as configurações do Discord
- 12. Ajuste as configurações do painel de controle da Nvidia
- 13. Alterar as configurações do painel de controle AMD
- 14. Remover arquivos temporários
- 15. Definir CPU e velocidade gráfica padrão
Por que Devil May Cry 5 continua quebrando?
- A configuração do PC pode não ser compatível com os requisitos de sistema do jogo Devil May Cry 5. Nesse caso, o jogo travará muito. Verifique os requisitos do sistema abaixo.
- Às vezes, um cache temporário ou falha no sistema pode causar vários problemas.
- Um arquivo de jogo ausente ou corrompido pode travar o jogo.
- Às vezes, uma versão desatualizada do sistema operacional Windows ou o driver gráfico pode causar travamentos.
- Uma versão desatualizada do DirectX também pode impedir que os jogos sejam executados adequadamente.
- Uma placa gráfica mais antiga pode não suportar a GPU Direct3D Hardware Feature Level 11.0.
- O jogo Devil May Cry 5 ou o cliente de jogo não são atualizados há algum tempo.
- Alguns processos desnecessários em execução em segundo plano também podem consumir muito uso de CPU / memória, o que pode causar travamentos.
- O Firewall do Windows Defender ou qualquer programa antivírus de terceiros pode bloquear a execução adequada dos arquivos do jogo se não estiverem desabilitados ou incluídos na lista de permissões.

Requisitos Mínimos do Sistema:
- SO: WINDOWS 7, 8.1, 10 (64 bits necessários)
- Processador: Intel Core i5-4460, AMD FX-6300 ou melhor
- Memória: 8 GB de RAM
- Gráficos: NVIDIA GeForce GTX 760 ou AMD Radeon R7 260x com 2 GB de RAM de vídeo ou melhor
- Armazenar: 35 GB de espaço disponível
- DirectX: 11
Requisitos de sistema recomendados:
- SO: WINDOWS 7, 8.1, 10 (64 bits necessários)
- Processador: Intel Core i7-3770, AMD FX-9590 ou melhor
- Memória: 8 GB de RAM
- Gráficos: NVIDIA GeForce GTX 1060 com 6GB VRAM, AMD Radeon RX 480 com 8GB VRAM ou melhor
- Armazenar: 35 GB de espaço disponível
- DirectX: 11
Como consertar rapidamente o travamento do Devil May Cry 5
Agora, sem perder mais tempo, vamos pular para as etapas abaixo.
1. Execute o programa como um administrador
Certifique-se de executar o jogo e o arquivo Steam (exe) como administrador em seu sistema Windows para permitir o acesso adequado. Para fazer isso:
- Clique com o botão direito no game .exe arquivo> Ir para Propriedades.
- Clique no Compatibilidade guia> Selecionar Execute este programa como administrador.

- Clique em Aplicar e depois OK para salvar as alterações.
- Certifique-se de fazer o mesmo para o Steam (.exe) tb.
- Uma vez feito isso, você deve ser capaz de executar o jogo Devil May Cry 5 corretamente.
Você também pode fazer a mesma coisa com o Iniciador do Epic Games.
2. Atualizar drivers gráficos
É sempre necessário atualizar os drivers gráficos em seu sistema Windows para executar todos os programas sem problemas. Para fazer isso:
- Clique com o botão direito no Menu Iniciar para abrir o Menu de acesso rápido.
- Clique em Gerenciador de Dispositivos da lista.
- Agora, Duplo click no Adaptadores de vídeo categoria para expandir a lista.
- Então clique com o botão direito no nome da placa gráfica dedicada.

- Selecione Atualizar driver > Escolha Pesquise automaticamente por motoristas.
- Se houver uma atualização disponível, ela baixará e instalará automaticamente a versão mais recente.
- Uma vez feito isso, certifique-se de reiniciar o computador para alterar os efeitos.
Como alternativa, você pode baixar manualmente a versão mais recente do driver gráfico e instalá-lo diretamente do site oficial do fabricante da placa gráfica. Os usuários da placa gráfica Nvidia podem atualizar o aplicativo GeForce Experience através do Site oficial da nvidia. Enquanto isso, os usuários da placa de vídeo AMD podem visitar o Site da AMD para o mesmo.
Anúncios
3. Atualize o Windows
Atualizar a versão do sistema operacional Windows é sempre essencial para usuários de PC, bem como jogadores de PC, para reduzir falhas do sistema, problemas de compatibilidade e travamentos. Enquanto isso, a versão mais recente inclui principalmente recursos adicionais, melhorias, patches de segurança e muito mais. Fazer isso:
- Aperte Windows + I chaves para abrir o Configurações do Windows cardápio.
- Em seguida, clique em Atualização e segurança > Selecione Verifique se há atualizações debaixo de atualização do Windows seção.

- Se houver uma atualização de recurso disponível, selecione Baixar e instalar.
- A atualização pode demorar um pouco.
- Uma vez feito isso, reinicie seu computador para instalar a atualização.
4. Modificar arquivo dmc5config.ini
O jogo Devil May Cry 5 é executado em DirectX 12 por padrão no seu computador Windows. Enquanto isso, muitos jogadores relataram que, ao tentar rodar o jogo com DirectX 11, ele começa a travar. Portanto, mesmo depois de atualizar o jogo e o sistema operacional Windows para a versão mais recente, se o problema persistir, você deve modificar o arquivo dmc5config.ini da pasta do jogo. Para fazer isso:
Anúncios
- Lançar Vapor > Clique em Biblioteca.
- Clique com o botão direito no jogo Devil May Cry 5> Selecione Propriedades.
- Clique em Ficheiros locais > Selecione Procurar arquivos locais ...
- Agora, Duplo click no dmc5config.ini arquivo da pasta do jogo instalado> Abra-o no Bloco de Notas.
- Certifique-se de definir Capacidade = DirectX11 e TargetPlatform = DirectX11 em vez de DirectX12.
- Depois de alterado, pressione Ctrl + S para salvar o arquivo.
- Feche> Reinicie o cliente Steam e tente executar o jogo Devil May Cry 5 para verificar se ele deve travar ou não.
5. Fechar tarefas de execução em segundo plano
Tarefas ou programas desnecessários em execução em segundo plano podem consumir muitos recursos do sistema, como o uso da CPU ou da memória, o que literalmente reduz o desempenho do sistema. Conseqüentemente, os problemas de inicialização, travamento e não carregamento aparecem com frequência. Simplesmente, feche completamente todas as tarefas de execução em segundo plano desnecessárias. Para fazer isso:
- Aperte Ctrl + Shift + Esc chaves para abrir o Gerenciador de tarefas.
- Agora, clique no Processos guia> Clique para selecionar tarefas que estão desnecessariamente em execução em segundo plano e consumindo recursos do sistema suficientes.

- Clique em Finalizar tarefa para fechá-lo um por um.
- Uma vez feito isso, reinicie seu sistema.
Agora, você pode verificar se consertou o Devil May Cry 5 Continua Crashing no seu PC ou não. Caso contrário, siga o próximo método.
6. Definir alta prioridade no gerenciador de tarefas
Dê prioridade ao jogo no segmento superior por meio do Gerenciador de Tarefas para informar ao sistema Windows para executar o jogo corretamente. Para fazer isso:
- Clique com o botão direito no Menu Iniciar > Selecione Gerenciador de tarefas.
- Clique no Processos guia> Clique com o botão direito na tarefa do jogo.
- Selecione Definir prioridade para Alto.
- Feche o Gerenciador de Tarefas.
- Por fim, execute o jogo Devil May Cry 5 para verificar se ele continua travando no PC ou não.
7. Reinstale o DirectX (mais recente)
Você deve tentar reinstalar a versão mais recente do DirectX do site oficial da Microsoft no seu PC / laptop. Você só precisa baixar e instalar o pacote de instalação do DirectX e executá-lo. Lembre-se de que você precisará do DirectX 11 ou superior para executar o jogo Devil May Cry 5 corretamente.
8. Desativar o firewall ou programa antivírus do Windows
As chances são altas o suficiente de que talvez a proteção padrão do Firewall do Windows Defender ou qualquer programa antivírus de terceiros esteja impedindo que as conexões em andamento ou os arquivos do jogo sejam executados adequadamente. Portanto, certifique-se de desabilitar ou desligar temporariamente a proteção em tempo real e a proteção do firewall. Então você deve tentar rodar o jogo para verificar se o problema do Devil May Cry 5 Keeps Crashing no PC foi corrigido ou não. Para fazer isso:
- Clique no Menu Iniciar > Tipo firewall.
- Selecione Firewall do Windows Defender a partir do resultado da pesquisa.

- Agora clique em Ativar ou desativar o Firewall do Windows Defender no painel esquerdo.
- Uma nova página será aberta> Selecione o Desative o Firewall do Windows Defender (não recomendado) opção para ambos Configurações de rede pública e privada.

- Uma vez selecionado, clique em OK para salvar as alterações.
- Finalmente, reinicie o seu computador.
Da mesma forma, você também deve desligar a proteção de Segurança do Windows. Apenas siga os passos abaixo:
- Aperte Windows + I chaves para abrir o Configurações do Windows cardápio.
- Clique em Atualização e segurança > Clique em Segurança do Windows no painel esquerdo.

- Vamos para Proteção contra vírus e ameaças > Clique em Gerenciar configurações.
- Em seguida, você precisará simplesmente desligar a Proteção em tempo real alternancia.
- Se solicitado, clique em sim para prosseguir.
- Além disso, você também pode desligar Proteção fornecida pela nuvem, Proteção contra adulteração Se você quiser.
9. Reinstale o Microsoft Visual C ++ Runtime
Certifique-se de reinstalar o Microsoft Visual C ++ Runtime em seu computador para corrigir vários problemas ou erros de jogo completamente. Fazer isso:
- aperte o janelas tecla do teclado para abrir o Menu Iniciar.
- Modelo Aplicativos e recursos e clique nele a partir do resultado da pesquisa.
- Agora, localize o Microsoft Visual C ++ programa (s) na lista.
- Selecione cada programa e clique em Desinstalar.
- Visite a site oficial da Microsoft e baixe o Microsoft Visual C ++ Runtime mais recente.
- Uma vez feito isso, instale-o em seu computador e reinicie o sistema para alterar os efeitos.
10. Desativar sobreposição de vapor
- Abrir Vapor no seu Windows.
- Vá para o Definições > Clique no No jogo.
- Clique na caixa de seleção para desabilitar Habilite o Steam Overlay durante o jogo.
- Assim que a caixa de seleção for removida, clique em OK.
11. Ajustar as configurações do Discord
- Lançar Discórdia > Clique em Configurações do Usuário.
- Selecione Voz e Vídeo na barra lateral esquerda.
- Role um pouco para baixo e clique no Avançado.
- Em seguida, desabilite OpenH264 Video Codec fornecido pela Cisco System, Inc.
- Então desabilite Habilitar qualidade de serviço de alta prioridade de pacote.
- Agora vá para Sobreposição.
- Você também pode desligar o sobreposição no jogo.
- Em seguida, vá para Aparência.
- Vamos para Avançado.
- Desabilitar Aceleraçao do hardware.
- Uma vez feito isso, reinicie o sistema.
12. Ajuste as configurações do painel de controle da Nvidia
- Clique em Ajuste as configurações de imagem com visualização sob Configurações 3D.
- Selecione Use as configurações avançadas de imagem 3D.
- Em seguida, inicie o Painel de controle Nvidia.
- Clique em Gerenciar configurações 3D> Vá para Configurações globais.
- Além disso, você também pode ajustar algumas das outras opções:
- Desabilitar Nitidez da imagem
- Habilitar Otimização segmentada
- Use Desempenho Máximo para Gerenciamento de energia
- Desligar Modo de baixa latência
- Definir Qualidade de filtragem de textura para o modo Performance
Uma vez feito isso, reinicie o computador e verifique se o problema de travamento do Devil May Cry 5 foi resolvido ou não.
13. Alterar as configurações do painel de controle AMD
- Vamos para Gráficos Globais.
- Desligar Radeon Anti-Lag
- Desligar Radeon Boost
- Use as configurações do aplicativo para Modo Anti-Aliasing
- Definir Método de anti-aliasing para multiamostragem
- Desligar Filtragem Morfológica
- Desabilitar Nitidez da imagem
- Desligar Filtragem anisotrópica
- Use o modo Performance para Qualidade de filtragem de textura
- Você também pode habilitar Otimização de formato de superfície
- Otimização AMD para o Modo de Tesselação
- Aguarde o V-sync - Desligue isso
- Use a otimização AMD para o Shader Cache
- Desabilitar OpenGL Triple Buffering
- Desligar Nível Máximo de Tesselação
- Definir gráficos para o Carga de trabalho da GPU
- Desligue o Radeon Chill
- Desabilitar Controle de alvo da taxa de quadros
14. Remover arquivos temporários
- Aperte Tecla Windows + R no teclado para abrir o programa RUN.
- Agora digite % temp% e pressione Enter.
- Você obterá vários arquivos temporários em uma página.
- Selecione todos os arquivos pressionando Ctrl + A no teclado.
Em seguida, pressione Shift + Delete no teclado para remover todos os arquivos. - Às vezes, alguns dos arquivos temporários não podem ser excluídos. Portanto, deixe-os como estão e feche-os.
15. Definir CPU e velocidade gráfica padrão
Como a maioria dos usuários sempre deseja usar o desempenho ultra-alto da CPU e GPU desde o primeiro dia. Portanto, a maioria dos usuários compra uma versão com overclock ou aumenta manualmente a velocidade do overclock. Portanto, se você também fez overclock da velocidade da sua GPU e depois de fazer isso, está enfrentando problemas relacionados a gargalos, atrasos ou travamentos, basta configurá-la para o modo padrão.
Você também pode usar a ferramenta MSI Afterburner ou o aplicativo Zotac firestorm para diminuir a velocidade do clock. Uma vez feito isso, você pode executar o jogo Devil May Cry 5 para verificar se ele está travando na inicialização ou não.
É isso. Esperamos que este guia tenha sido útil para você. Você pode comentar abaixo para qualquer dúvida.