Como consertar se o Minecraft não tem problema de som no PC
Miscelânea / / August 04, 2021
O Minecraft é uma experiência de jogo divertida para milhões de pessoas, mas não é mais tão divertido se o som não funcionar. Muitos usuários estão enfrentando um problema de Minecraft sem problemas de som no PC, o que é bastante frustrante. Se você também está enfrentando o problema de falta de som no Minecraft, você está no lugar certo. Hoje, você aprenderá como consertar se o Minecraft não tiver nenhum problema de som no PC.
Por falar no Minecraft, os estúdios da Mojang melhoraram muito a jogabilidade desde o seu lançamento. O Minecraft permite que você crie, sobreviva e explore sozinho ou com amigos no Windows 10 ou em dispositivos móveis que tornam este jogo diferente de seu concorrente. Os problemas de som com o Minecraft são possíveis devido a vários motivos, e hoje iremos abordá-los.
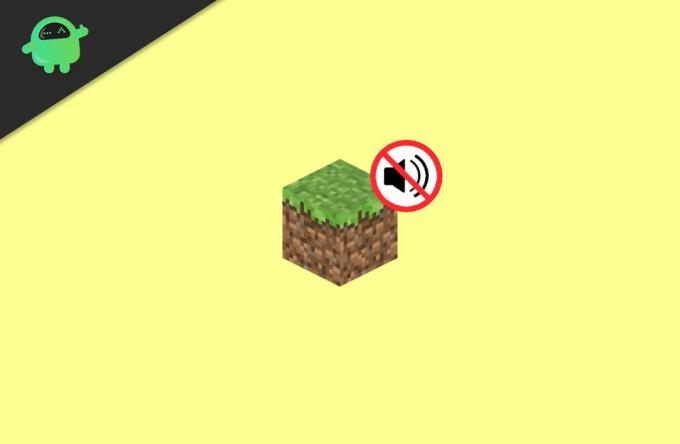
Conteúdo da página
-
Como consertar se o Minecraft não tiver problemas de som no PC
- Correção 1: verifique a saída de som do software
- Correção 2: atualize o driver de áudio para corrigir o Minecraft sem problemas de som no PC
- Correção 3: atualize o driver de som por meio do gerenciador de dispositivos.
- Fix 4: tente a combinação de teclas (F3 + S ou F3 + T)
- Correção 5: alterar a opção de níveis do Mipmap nas configurações
- Correção 5: altere as configurações de som do sistema Windows
- Correção 6: Reinstale o Minecraft para corrigir o Minecraft sem problemas de som no PC
- Conclusão
Como consertar se o Minecraft não tiver problemas de som no PC
Sem perder mais tempo, vamos pular diretamente para várias correções que temos para você para que possa consertar o Minecraft sem problemas de som rapidamente no PC. Você pode seguir as correções fornecidas abaixo.
Certifique-se de que o alto-falante do seu laptop ou PC está funcionando corretamente. Às vezes, o problema reside em que o alto-falante não está funcionando corretamente enquanto o Minecraft está. Então execute um vídeo do YouTube e veja se os alto-falantes estão funcionando corretamente.
Correção 1: verifique a saída de som do software
-
Em primeiro lugar, reproduza uma música no seu computador para verificar se desligou o som do seu computador ou não. Se você não consegue ouvir a música claramente, mova o cursor do mouse em direção ao area de notificação no canto inferior direito da janela.

-
Clique com o botão direito no Ícone de volume e então abra o Mixer de Volume.

- Agora, use o mouse para segurar e arrastar o controle deslizante situado dentro Minecraft aumente o volume (conforme descrito na imagem acima).
Bem, se você ainda não consegue ouvir o som no Minecraft, siga as etapas mencionadas abaixo para verificar as configurações de áudio do Minecraft.
-
Inicialmente, abra o aplicativo Minecraft em seu PC e clique no opções.

-
Depois disso, clique no Música e Som para ver as configurações de áudio do jogo do Minecraft.

-
Na próxima janela, você precisa fazer com que todas as configurações relacionadas ao áudio estejam definidas para sua capacidade máxima (100%). Em seguida, toque no Feito botão para salvar as alterações que você fez

- Por fim, execute o Minecraft em seu PC novamente para verificar se o problema de falta de som foi resolvido ou não. Se persistir, siga a próxima solução.
Correção 2: atualize o driver de áudio para corrigir o Minecraft sem problemas de som no PC
Geralmente, um driver de áudio ausente ou desatualizado no PC com Windows 10 não causa problemas de som na maioria dos jogos e aplicativos. Portanto, você precisa se certificar de que seus drivers de som estão atualizados. Enquanto isso, existem dois métodos disponíveis para atualizar seus drivers, ou seja, manualmente e automaticamente.
Para atualizar manualmente seu driver de áudio, você precisa primeiro ir ao site oficial da sua placa de áudio e encontrar a versão mais recente do driver disponível para você e fazer o download.
Aguarde até que o driver seja baixado e instale-o em seu PC. Agora, quando a instalação for concluída, reinicie o PC.
Correção 3: atualize o driver de som por meio do gerenciador de dispositivos.
Se você deseja atualizar seu driver de áudio diretamente sem acessar o site do driver, siga as etapas mencionadas abaixo.
-
Em primeiro lugar, procure o gerenciador de dispositivos na barra de pesquisa da Cortana e clique no botão Gerenciador de Dispositivos a partir do resultado da pesquisa.

- Depois disso, você precisa escolher uma categoria para ver os nomes dos dispositivos e, em seguida, clicar com o botão direito do mouse no dispositivo de áudio para atualizá-lo.
- Agora, escolha o Procure automaticamente o software de driver atualizado opção.
- Então, selecione o driver de atualização opção no menu suspenso.
Precisa atualizar seu driver de áudio automaticamente? Existem várias opções de terceiros disponíveis para você que podem atualizar automaticamente seu driver de áudio. Assim, você pode facilmente optar por qualquer aplicativo de terceiros, como localizador de driver, driver easy, Driverfix, etc.
Anúncios
Fix 4: tente a combinação de teclas (F3 + S ou F3 + T)
Force o recarregamento do jogo pressionando F3 e S simultaneamente no seu teclado para forçar o recarregamento do jogo. No entanto, se a combinação de teclas F3 + S não funcionar para você, você pode tentar pressionar F3 e T simultaneamente.
Muitos jogadores relataram que pressionar a combinação de teclas mencionada não resolveu nenhum problema de som no Minecraft. Depois de pressionar a combinação de teclas, você precisa esperar um pouco e verificar o som do jogo. Se persistir, você não precisa se preocupar; temos soluções para você.
Correção 5: alterar a opção de níveis do Mipmap nas configurações
Se você estiver usando Minecraft Java Edition, você pode tentar alterar a opção Mipmap Levels encontrada nas configurações de vídeo.
Anúncios
- A primeira etapa é abrir o Minecraft e ir diretamente para o Opções cardápio.
-
Agora, na próxima janela, selecione a opção Configurações de vídeo.

-
Então, seria melhor se você se mudasse o controle deslizante dos Níveis Mimap. Depois disso, clique no Feito botão para salvar as alterações feitas.

- Agora, veja se o problema de falta de som foi resolvido ou não.
Correção 5: altere as configurações de som do sistema Windows
- Em primeiro lugar, mova o cursor do mouse em direção ao area de notificação localizado no canto inferior direito da janela.
- Agora, clique com o botão direito no Ícone de volume e então abra o Som.
- Depois disso, clique no Reprodução guia e selecione o seu dispositivo de reprodução padrão.
-
Em seguida, clique no configurar opção no canto inferior esquerdo.

- Agora, selecione o Estéreo opção localizada dentro do menu de configuração sob o Canais de áudio e clique no Próximo botão.
- Em seguida, marque a caixa encontrada ao lado de a frente esquerda e direita. Em seguida, aperte o próximo botão para prosseguir.
- Por fim, clique no Terminar botão para salvar as alterações feitas nas configurações.
Correção 6: Reinstale o Minecraft para corrigir o Minecraft sem problemas de som no PC
Recomendamos que você siga esta correção apenas se alguma das correções mencionadas acima funcionar para você. Existem dois métodos para baixar o Minecraft em seu PC, que são os seguintes.
Se você baixar o Minecraft da Microsoft Store
-
Pesquise Minecraft na barra de pesquisa e, a partir do resultado, clique com o botão direito do mouse no aplicativo Minecraft e selecione a opção Desinstalar para desinstalá-lo do seu PC a partir do menu suspenso.

- Em seguida, abra a loja da Microsoft e baixe o aplicativo Minecraft para reinstalá-lo em seu PC.
Se você baixar o Minecraft Java Edition de seu site oficial
- Em primeiro lugar, abra o painel de controle e desinstale o software Minecraft do desinstalar um programa aba.
- Agora, passe o mouse sobre o site oficial do Minecraft e baixe o aplicativo Minecraft.

- Aguarde até que ele seja baixado e abra o arquivo baixado em seu PC para instalá-lo.
É isso. Agora inicie o aplicativo Minecraft assim que for instalado para ver se o problema de falta de som foi resolvido ou não.
Conclusão
Minecraft é um jogo divertido, mas sem trabalhar os efeitos sonoros, não é uma experiência tão divertida. Acima estão alguns métodos de trabalho para corrigir o Minecraft sem problema de som que você pode usar para solucionar o problema.


