Correção: a impressora não funciona no macOS Big Sur
Miscelânea / / August 04, 2021
No ano passado, a Apple lançou seu revolucionário macOS Big Sur isso inclui mudanças totalmente novas, recursos aprimorados, mudanças na interface do usuário e muito mais. No entanto, nada parece bom quando se trata da experiência do usuário, mesmo no macOS Big Sur, porque alguns dos usuários estão relatando que a impressora não está funcionando no macOS Big Sur por alguns motivos inesperados. Se você for uma das vítimas, certifique-se de seguir este guia de solução de problemas.
Alguns dos problemas comuns que os usuários enfrentam com suas impressoras no macOS Big Sur são "problema de comunicação", "impressora off-line", etc. Mais importante ainda, esse problema específico está acontecendo com as impressoras com e sem fio, o que é outra grande desvantagem. Agora, se sua impressora parou de funcionar ou não consegue se conectar ao seu Mac após a atualização para o macOS Big Sur, não se preocupe. Aqui nós temos você coberto.
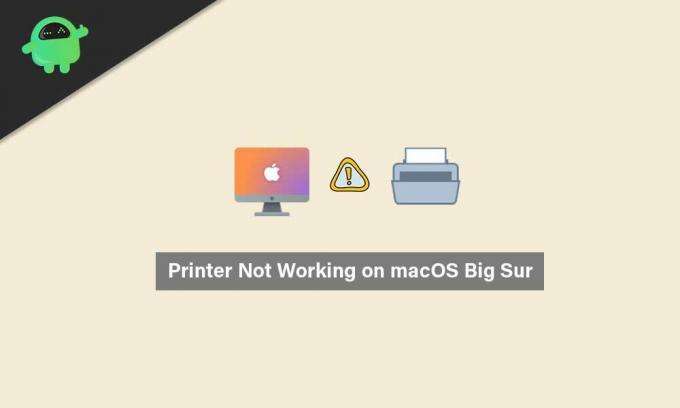
Conteúdo da página
-
Correção: a impressora não funciona no macOS Big Sur
- 1. Verifique se a sua impressora está conectada corretamente
- 2. Use os drivers de impressora mais recentes
- 3. Selecione a impressora nas Preferências do Sistema
- 4. Use Apple AirPrint
Correção: a impressora não funciona no macOS Big Sur
O primeiro motivo possível por trás desse problema pode ser considerado o problema de compatibilidade entre os drivers da impressora e o macOS Big Sur recém-atualizado. Além disso, não usar nenhum software ou ferramenta de impressão compatível em seu Mac também pode desencadear diversos problemas de compatibilidade de aplicativos.
Outra possível razão que pode ser encontrada em alguns casos é que talvez seu disco rígido esteja corrompido ou arquivos de sistema ausentes ou drivers que estão em conflito com os drivers da impressora e que você não conhece isto. Nesse cenário, você deve tentar usar um versão gratuita da ferramenta CleanMyMac X para pesquisar automaticamente possíveis erros ou quaisquer itens indesejados em sua unidade com facilidade. Se houver algo incomodando você, certifique-se de limpar ou remover isso.
Encontre o arquivo DMG na pasta baixada e abra-o> Arraste e solte o arquivo CleanMyMac X em Aplicativos> Comece a usá-lo.
1. Verifique se a sua impressora está conectada corretamente
Na maioria dos casos, os usuários se esquecem de conectar corretamente o cabo da impressora ou de usar o wi-fi. Isso pode levar a problemas de conectividade e desconexões frequentes, obviamente. Portanto, certifique-se de verificar se a impressora está conectada corretamente ao Mac ou não para dispositivos com ou sem fio.
Mesmo que pareça conectado, tente desconectar a impressora e conecte-a novamente para verificar o problema. Às vezes, também pode ser possível que a conexão Wi-Fi não tenha acesso à Internet. Portanto, se você estiver usando uma impressora sem fio, verifique se o seu Wi-Fi está funcionando corretamente ou não.
2. Use os drivers de impressora mais recentes
- Se você estiver usando uma impressora HP e enfrentando o mesmo problema, certifique-se de fazer o download do HP Uninstaller.zip arquivo em seu Mac.
- Agora, extraia o arquivo zip em uma pasta> Execute o arquivo HP Uninstaller.zip.
- Se solicitado, clique em Abrir> Siga as instruções na tela para Remover o software e driver HP.
- Depois que o driver da impressora HP existente for desinstalado, certifique-se de reiniciar o Mac para aplicar as alterações.
- Em seguida, vá para o oficial Downloads de software e driver da HP página> Insira o número do modelo da sua impressora HP> Clique em Enviar.
Observe: Encontre o driver para seu macOS 11 e faça o download. Caso contrário, tente usar a versão Catalina 10.15.
- Portanto, reinstale o driver da impressora e o problema deverá ser corrigido na maioria dos casos.
3. Selecione a impressora nas Preferências do Sistema
- Clique no Cardápio de maçã > Selecione Preferências do Sistema.
- Selecione Impressoras e scanners > Certifique-se de que a impressora seja exibida na barra lateral e selecionada.
- Caso contrário, clique no + ícone para adicioná-lo.
- Depois de adicionado, reinicie o Mac e verifique o problema novamente.
4. Use Apple AirPrint
Se o método acima não funcionar para você, isso significa que o driver HP não é totalmente compatível com o macOS 11. Portanto, você deve tentar usar o Apple AirPrint para executar a impressora conectada corretamente.
Anúncios
AirPrint é uma tecnologia da Apple que permite que os usuários do macOS criem resultados impressos com qualidade total sem instalar nenhum driver de impressora no Mac. Mas nem todo modelo de impressora é atualmente compatível com o Apple AirPrint. Então, você deve verificar o lista de modelos de impressora compatíveis com Apple AirPrint oficialmente na página da Web do Apple AirPrint.
É isso, pessoal. Presumimos que este guia foi útil para você. Para mais consultas, deixe-nos saber no comentário abaixo.



