Correção: Erro de backup do Windows 0x81000036
Miscelânea / / August 04, 2021
É muito importante manter seus documentos, arquivos de mídia e outros dados pessoais seguros, se você trabalha ou é estudante, especialmente. Todos os dispositivos em execução do sistema operacional oferecem a opção de backup e restauração, ou seja, o desktop / laptop do Windows. No entanto, vários janelas Os usuários do sistema operacional estão tendo o erro de backup 0x81000036. Se você estiver enfrentando o mesmo problema, consulte este guia de solução de problemas.
Os usuários estão encontrando esse erro ao tentar restaurar o sistema ao ponto anterior usando a opção de backup padrão do Windows. Também vale a pena mencionar que este erro particular é específico para o Windows 10 usuários do sistema operacional na maioria dos casos. Isso diz que “O Windows não conseguiu encontrar dispositivos de backup neste computador. As informações a seguir podem explicar por que esse problema ocorreu:
(0x81000036)
Feche o Backup do Windows e tente novamente. ”
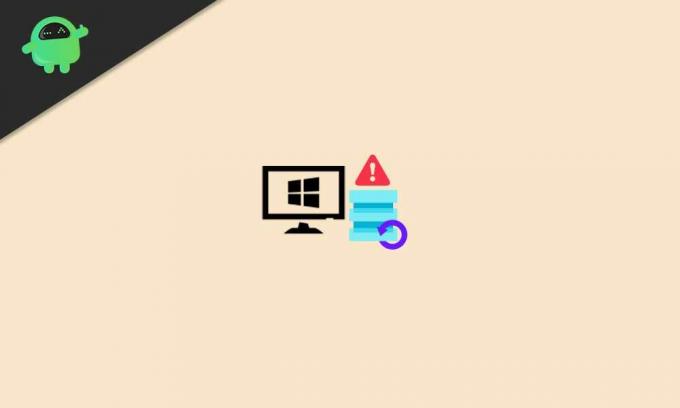
Correção: Erro de backup do Windows 0x81000036
Portanto, agora você pode perguntar quais são as possíveis razões por trás desse problema para alguns dos usuários do Windows 10 infelizes. Bem, parece que o conflito com a sandbox do Windows, bem como o conflito com o Hyper-V pode basicamente acionar o cópia de segurança erro na maioria dos cenários. Se você também sente o mesmo, certifique-se de passar por todas as soluções alternativas possíveis mencionadas abaixo.
1. Tente desativar o sandbox do Windows
O Windows Sandbox permite que os usuários executem programas separadamente com segurança. Assim, o sistema completo permanece em "área restrita". Você pode ter problemas com o processo de backup de dados do sistema em alguns casos.
Portanto, certifique-se de desligar temporariamente o recurso sandbox em seu computador Windows antes de fazer o backup e restaurar. Para fazer isso:
- Clique no Começar menu ou Windows Search bar> Tipo Painel de controle e clique nele a partir do resultado da pesquisa.
- Agora clique em Programas > Selecione Programas e características.
- Vá para Liga ou desliga características das janelas no painel esquerdo.
- Uma nova janela pequena será aberta na tela> Você verá uma lista de recursos nativos do Windows.
- Certifique-se de rolar a lista para baixo e clique no Sandbox do Windows caixa de seleção para desativá-lo ou desmarcá-lo.
- Uma vez desligado ou desmarcado, clique em OK para salvar as alterações.
- Você pode ter que confirmar a ação clicando em sim e aguarde até que o ambiente Sandbox seja desativado.
- Agora, volte ao utilitário Windows Backup e tente novamente o processo de restauração para verificar se o problema foi corrigido ou não.
2. Desligue o Hyper-V
De outras maneiras, às vezes também pode haver um conflito entre o processo de Restauração do Backup do Windows padrão e o serviço Hyper-V. Por padrão, o Hyper-V vem habilitado no Windows 10.
Portanto, alguns usuários desafortunados do Windows 10 podem começar a receber backup e erros relacionados à restauração. Felizmente, se você estiver enfrentando o mesmo problema, pode desativar temporariamente o serviço Hyper-V em seu computador com Windows 10 antes de tentar restaurar um backup.
Anúncios
- Clique no Começar menu ou Windows Search bar> Tipo Painel de controle e clique nele a partir do resultado da pesquisa.
- Agora clique em Programas > Selecione Programas e características.
- Vá para Liga ou desliga características das janelas no painel esquerdo.
- Uma nova janela pequena será aberta na tela> Você verá uma lista de recursos nativos do Windows.
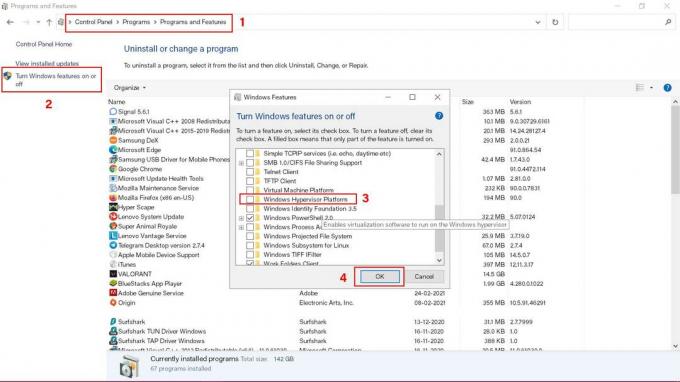
- Certifique-se de rolar a lista para baixo e clique no Hyper-V caixa de seleção para desativá-lo ou desmarcá-lo. [Em alguns computadores, você pode ver ‘Plataforma de hipervisor do Windows’]
- Em seguida, clique em OK para salvar as alterações. [Se ele solicitar a confirmação da ação, clique em sim]
- Assim que a funcionalidade do Windows Hyper-V for desativada, apenas reinicie o computador para alterar os efeitos imediatamente.
- Finalmente, você pode tentar restaurar o ponto de restauração criado anteriormente usando a opção padrão de Backup e Restauração do Windows.
- Apreciar!
É isso, pessoal. Esperamos que este guia tenha sido útil para você. Se você tiver alguma dúvida, pode comentar abaixo.


![Método fácil de fazer root Leagoo M12 usando Magisk [sem necessidade de TWRP]](/f/becccc1913db61fa468a7be0ff4b14ce.jpg?width=288&height=384)
