Correção: Driver ITBM não disponível no Windows 10
Miscelânea / / August 04, 2021
Recentemente, vários usuários do Windows 10 relataram que estão recebendo uma mensagem de erro de driver inesperada dizendo “Driver ITBM não disponível saindo do aplicativo”. O referido erro é um dos erros mais comuns para usuários do Windows 10. Embora o erro não se limite ao Windows 10; e até mesmo usuários com outras versões também experimentam o mesmo tempo.
Se você também está enfrentando o erro ITBM Driver Not Available no Windows 10 e está procurando por suas soluções, você está no lugar certo. Hoje, neste artigo, explicaremos detalhes sobre o ITBM junto com correções descomplicadas para esse erro de driver. Para obter mais informações, dê uma olhada abaixo:
Conteúdo da página
- O que é ITBM?
-
Como consertar o “Driver ITBM não disponível no Windows 10”?
- CORREÇÃO 1: Atualize o driver Intel Turbo Boost Max Technology 3.0:
- FIX 2: Defina as configurações do BIOS:
- CORREÇÃO 3: Desinstale o software Intel Turbo Boost Max Technology:
- FIX 4: Reinicie o serviço ITBM:
O que é ITBM?
ITBM ou Intel Turbo Boost Max Technology é um serviço desenvolvido em 2016 pela Intel para aumentar o desempenho da CPU. O ITBM 3.0 é a terceira geração da tecnologia Intel Turbo Boost Max; portanto, ele oferece maior desempenho e funciona mais rápido do que todas as suas versões anteriores. Ele também fornece desempenho de thread único usando uma velocidade de clock mais alta de “núcleos superiores” com base em características específicas da matriz.
Como consertar o “Driver ITBM não disponível no Windows 10”?
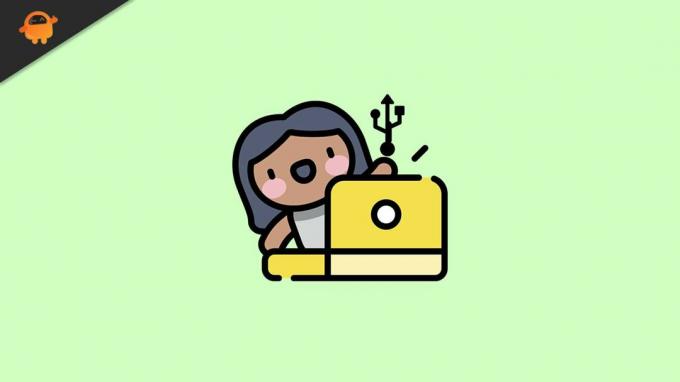
CORREÇÃO 1: Atualize o driver Intel Turbo Boost Max Technology 3.0:
O problema de erro do driver ITBM não disponível no Windows 10 está provavelmente ocorrendo devido à falta do driver Intel Turbo Boost Max Technology 3.0. Aqui, a solução é atualizar o driver do dispositivo. Para fazer isso, siga as etapas abaixo:
- Em primeiro lugar, navegue até o Centro de download da Intel e, em seguida, baixe manualmente a atualização mais recente Driver Intel Turbo Boost Max Technology 3.0.
- Além disso, verifique se o referido problema foi resolvido ou não.
Como alternativa, você também pode seguir o método automático e usar uma ferramenta de atualização de driver dedicada disponível online. Isso reduzirá seu tempo e esforços e fará o trabalho perfeitamente. Existem várias ferramentas de atualização de driver de terceiros disponíveis online e você pode usar qualquer uma das mais confiáveis entre elas.
FIX 2: Defina as configurações do BIOS:
O erro Driver ITBM não disponível geralmente ocorre quando o BIOS não reconhece o driver Intel Turbo Boost Max Technology 3.0 no Gerenciador de dispositivos. No entanto, isso pode ser resolvido simplesmente habilitando a tecnologia Intel Turbo Boost Max no BIOS.
Recomendamos que você defina as configurações do BIOS somente se estiver extremamente seguro sobre as etapas e tiver conhecimentos avançados de informática. A entrada na BIOS depende inteiramente da placa-mãe que você está usando, e uma única etapa errada pode encerrar seu sistema com problemas sérios. Portanto, se você não tiver certeza sobre o processo, recomendamos entrar em contato com o fornecedor da placa-mãe para obter assistência e confirmar as etapas seguintes.
CORREÇÃO 3: Desinstale o software Intel Turbo Boost Max Technology:
Se você não usa seu computador para programas e tarefas que utilizam alto desempenho da CPU, então nós recomendo que você desinstale o software Intel Turbo Boost Max Technology e verifique se ajuda ou não. Embora a tecnologia Intel Turbo Boost Max seja responsável por impulsionar o desempenho da CPU, portanto, não recomendamos que você a desinstale se você joga jogos pesados ou usa softwares pesados.
No entanto, se você ainda quiser continuar, siga as etapas abaixo:
Anúncios
Para desativar a tarefa no Windows Task Scheduler:
- Em primeiro lugar, abra a barra de pesquisa da área de trabalho, digite Corre, e lançar o Caixa de diálogo Executar.
- Agora, dentro da caixa de texto vazia, digite taskschd.msc e então clique em OK. Vai lançar o Agendador de tarefas janela.
- Agora, no menu do painel esquerdo, clique no Biblioteca do Agendador de Tarefas e localize a opção Intel Turbo Boost Launcher na lista fornecida no menu do painel direito.

- Depois de encontrá-lo, clique com o botão direito sobre Intel Turbo Boost Launcher e então clique em Fim e Desabilitar.
Além disso, para desativar o serviço na janela Serviços:
- Lançar o Caixa de diálogo Executar e então digite services.msc na caixa de texto vazia. Clique em OK, e vai lançar o Janela de serviços para você.
- Agora, na lista de opções, localize Serviço Intel Turbo Boost, clique com o botão direito nele e então clique em Propriedades.

- No Janela de propriedades, definir Status do serviço como Pare e, em seguida, defina o Tipo de inicialização como Desativado.
Para desinstalar o software:
- Em primeiro lugar, vá para a barra de pesquisa da área de trabalho, digite Aplicativos e recursos e lançar o resultado de pesquisa relevante. Se você é um Usuários do Windows 7, em seguida, inicie Programas e características.
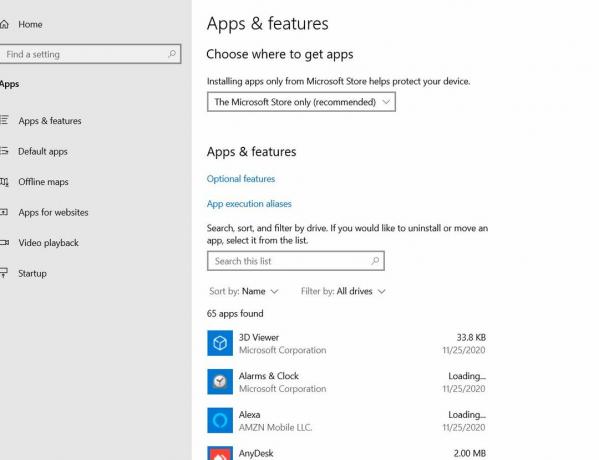
- Agora selecione Tecnologia Intel Turbo Boost Max e clique no Desinstalar aba.
- Depois disso, reinicie o seu computador e verifique se o problema do driver ITBM ausente foi resolvido ou não.
FIX 4: Reinicie o serviço ITBM:
Agora, mesmo depois de realizar todas as correções acima, se o erro do driver ITBM não disponível não for resolvido para você, então, por fim, recomendamos que você reinicie o serviço ITBM. Para fazer isso, siga as etapas abaixo:
- Em primeiro lugar, abra a barra de pesquisa da área de trabalho, digite Corre, e lançar o Caixa de diálogo Executar.
- Agora, dentro da caixa de texto vazia, digite Services.msc, Clique em OK, e vai lançar o Janela de serviços em sua tela.

- Dentro de Janela de serviços, navegar para Serviço ITBM na lista de opções, clique com o botão direito sobre ela e selecione Reiniciar no submenu.
- Uma vez feito, reinicie o seu computador e verifique se ajudou a resolver o problema de falta do driver ITBM ou não.
Essas foram as 4 principais correções para o driver ITBM não disponível no Windows 10. Entre todos eles, “Atualizar driver” é de fato uma das melhores correções e funciona para a maioria dos usuários; no entanto, se isso não ajudar você, considere o uso de qualquer uma das outras correções.
Ao final deste artigo, esperamos que você possa encontrar informações relevantes e úteis sobre o problema de erro do driver ITBM não disponível no Windows 10. Se você tiver alguma dúvida ou feedback, escreva o comentário na caixa de comentários abaixo.
Anúncios



