Como substituir o bloco de notas no Windows
Miscelânea / / August 04, 2021
No artigo de hoje, discutiremos e analisaremos as melhores alternativas de aplicativos do Bloco de notas em 2021 e substituiremos o bloco de notas no Windows 10. A alternativa do espaço de aplicativo do Bloco de notas se expandiu muito rapidamente este ano. Com a evolução da Internet e as rápidas mudanças na maneira como fazemos anotações, as coisas estão mudando muito rápido. Portanto, a partir de agora, pesquisar e revisar, reunimos uma lista dos mais recomendados para vocês. No entanto, não há uma ordem específica para este, mas vamos mergulhar nele e descobrir qual é o perfeito para você de acordo com sua necessidade.

Conteúdo da página
- Alternativas do bloco de notas | Como substituir o bloco de notas no Windows
- Substitua o Notepad por Notepad ++
- Método 1.
- #3. Use um VBScript personalizado
- Método 2. Associar arquivos de texto (.txt) ao Notepad ++
Alternativas do bloco de notas | Como substituir o bloco de notas no Windows
Existem muitas alternativas disponíveis no mercado, mas estamos falando apenas daquelas que considero perfeitas neste mundo em constante mudança. Portanto, sem mover as coisas, vamos verificar a lista de alternativas do Bloco de notas. Antes de começar, lembre-se de que os adotamos de acordo com sua facilidade de uso em comparação com o Bloco de notas. No entanto, não há correspondência para o Bloco de notas, ainda usado como uma alternativa a este. Então, nesta lista, o primeiro aplicativo que consegue vaga é o Notepad ++. Então, vamos falar sobre isso.
Substitua o Notepad por Notepad ++
Bem, esta é a melhor opção para vocês. Sim, vou explicar-lhe os métodos para substituir o Notepad pelo Notepad ++. No entanto, se quiser substituí-lo por qualquer ferramenta de edição de texto de terceiros, você pode seguir o mesmo método.
Método 1.
#1. Usando a nova linha de comando do Notepad ++
Sempre recomendamos que você escolha esse método, pois ele não requer nenhum programa ou script de terceiros. Aqui estão as etapas para substituir seu Bloco de notas pelo Bloco de notas ++:
- Em primeiro lugar, você precisa abrir o prompt de comando elevado ou admin.
- A próxima etapa que você precisa seguir é copiar o comando mencionado abaixo, colá-lo no prompt de comando e pressionar a tecla Enter.
reg add "HKLM \ Software \ Microsoft \ Windows NT \ CurrentVersion \ Opções de execução de arquivo de imagem \ notepad.exe" / v "Debugger" / t REG_SZ / d "\"% ProgramFiles (x86)% \ Notepad ++ \ notepad ++. exe \ "-notepadStyleCmdline -z" / f
No entanto, pode ser necessário usar “% programfiles% \ Notepad ++ \” em vez de “% programfiles (× 86)% \ Notepad ++ \” caso você tenha instalado a versão de 64 bits do Notepad ++ em seu PC, caso contrário, você pode seguir o mesmo caminho que mencionado.
Observação: se você não preferir o método da linha de comando, também pode modificar o valor do registro mencionado acima com a ajuda do Editor do registro.
- Agora, basta fechar a tela do prompt de comando. É isso. Agora você substituiu com êxito o Bloco de notas pelo Bloco de notas ++. Agora, sempre que você abrir o Bloco de Notas, ele abrirá o Bloco de Notas ++.
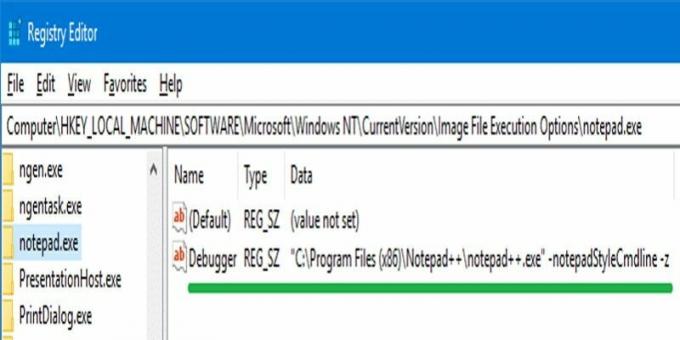
No entanto, em qualquer instância, se você não quiser usar o Notepad ++, você pode reverter sua ação a qualquer momento apenas seguindo o mesmo procedimento, mas desta vez você precisa usar este comando.
reg delete "HKLM \ Software \ Microsoft \ Windows NT \ CurrentVersion \ Opções de execução de arquivo de imagem \ notepad.exe" / v "Depurador" / f
#2. Use o programa NotepadReplacer
- A primeira etapa é baixar o aplicativo NotepadReplacer. Clique aqui para fazer o download.
- Depois de fazer o download, basta executar o programa.

- Em seguida, selecione a opção de navegação e escolha a alternativa Notepad ++ do Notepad.
- Agora, clique no botão Avançar seguido de instalar.
- Aguarde a conclusão do processo e, em seguida, redireciona automaticamente para NotepadReplacer.exe que inicia o Notepad ++.

Anúncios
#3. Use um VBScript personalizado
- Inicialmente, você precisa abrir o aplicativo Bloco de notas no PC com Windows 10. Em seguida, copie e cole o seguinte texto mencionado abaixo:
Defina WshShell = WScript. CreateObject ("WScript. Casca") Se wscript.arguments.count <2, então WshShell.run "notepad ++. Exe" Else sCmd = "notepad ++. Exe" & & wscript.arguments (1) & WshShell.run sCmd. Fim se
- Agora, basta salvar o arquivo em NPP.VBS
- Em seguida, você precisa mover esse arquivo para o diretório c: \ Windows do seu PC.
- Abra o Editor do Registro e vá para:
HKEY_LOCAL_MACHINE \ SOFTWARE \ Microsoft \ Windows NT \ CurrentVersion \ Opções de execução de arquivo de imagem
- Agora, sob isso, você deve criar uma subchave e nomeá-la notepad.exe.
- Depois disso, crie um valor de string (REG_SZ) denominado depurador na subchave.
- Agora, basta clicar duas vezes nele e definir seu valor da seguinte maneira:
c: \ windows \ system32 \ wscript.exe "c: \ windows \ npp.vbs"
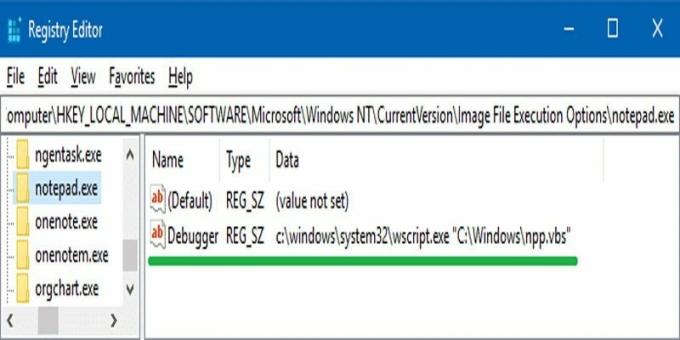
- Depois disso, siga o caminho ou chave:
HKEY_CLASSES_ROOT \ txtfile \ shell \ open \ command
- Agora, clique duas vezes no padrão, e alterar seu valor de:
% SystemRoot% \ system32 \ NOTEPAD.EXE% 1
para este valor:
% SystemRoot% \ system32 \ NOTEPAD.EXE "% 1"
Método 2. Associar arquivos de texto (.txt) ao Notepad ++
- Em primeiro lugar, você precisa criar um arquivo de texto padrão na área de trabalho do PC com Windows.
- Em seguida, clique com o botão direito no arquivo de texto e selecione a opção Propriedades no menu suspenso.
- Agora, na próxima janela, selecione o botão Alterar, clique no Notepad ++ da lista de aplicativos aberta e clique em OK.
- Suponha que, caso você não encontre o Notepad ++ na lista, toque na opção “Mais aplicativos”. Isso ampliará a lista. Se você estiver usando a edição portátil, o Notepad ++ pode não estar listado lá. No entanto, se for esse o caso, recomendamos que você clique em “Procurar outro aplicativo neste PC” e navegue na pasta Notepad ++ para escolher o .Exe Arquivo.
Nota: C: \ Arquivos de programas (x86) \ Notepad ++ \ notepad ++. Exe é o padrão Notepad ++. Exe caminho.
É isso. Espero que este guia tenha ajudado você a substituir o Bloco de notas no Windows. Você pode usar qualquer um dos métodos mencionados acima e usar o Notepad ++ como alternativa ao Notepad. No entanto, se você tiver alguma dúvida ou estiver travado em alguma etapa ao executar a etapa acima, pergunte-nos na seção de comentários. Além disso, você também pode encontrar artigos mais interessantes em nosso local na rede Internet, então não se esqueça de visitar aqui regularmente.
Anúncios



