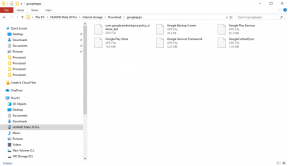Por que meu PC não executa o Windows 11? Como corrigi-lo?
Miscelânea / / August 04, 2021
A Microsoft lançou recentemente ou você pode dizer anunciou o tão aguardado Windows 11 depois de muitos vazamentos e rumores na web por um tempo. Agora, parece que embora muitos usuários de desktops / laptops Windows tenham configurações poderosas, eles estão obtendo o “Este PC não pode executar o Windows 11” mensagem. Então, usuários desesperados estão procurando Por que meu PC não executa o Windows 11 e como consertar?
Bem, a Microsoft forneceu oficialmente uma ferramenta chamada ‘PC Health Check’ que basicamente verifica o seu PC e o requisitos de sistema. Ele dirá se o seu PC é capaz de executar a versão mais recente do sistema operacional Windows ou não. Infelizmente, muitos usuários do Windows 10 estão recebendo a mensagem de incompatibilidade que literalmente arruína sua esperança de usar a versão oficial de qualquer maneira. Então, se você também é um deles, verifique a solução de trabalho.

Conteúdo da página
- Por que meu PC não roda o Windows 11?
-
Como corrigi-lo?
- 1. Habilitar TPM do BIOS
- 2. Habilitar inicialização segura
Por que meu PC não roda o Windows 11?
Para ser mais preciso, você deve verificar se a configuração do seu PC está atendendo a todos os requisitos do Windows 11 completamente ou não. Se você não tiver certeza sobre isso, certifique-se de verificar os detalhes dos requisitos do sistema abaixo.
- Processador: 1 gigahertz (GHz) ou mais rápido com 2 ou mais núcleos em um processador de 64 bits compatível ou System on a Chip (SoC)
- RAM: 4GB
- Armazenar: 64 GB ou dispositivo de armazenamento maior
- Firmware do sistema: UEFI, capacidade de inicialização segura
- TPM: Trusted Platform Module (TPM) versão 2.0
- Placa de vídeo: Compatível com DirectX 12 ou posterior com driver WDDM 2.0
- Exibição: Tela de alta definição (720p) maior que 9 "diagonalmente, 8 bits por canal de cor
Observe: Você também pode verificar a lista de Windows 11 com suporte Intel, AMD, e Qualcomm processadores.
Bem, não existe uma fórmula específica que determine se o seu computador é compatível com o Windows 11 ou não. Mesmo se você tiver um PC moderno ou especificações poderosas, a ferramenta PC Health Check pode mostrar o aviso “Este PC não pode executar o Windows 11” para você. Mas isso não significa que seu PC realmente não o suporte.
Sim! As chances são altas de que, embora seu PC seja compatível com Windows 11, o relatório incorreto do ferramenta de verificação ou TPM desativado ou recurso de inicialização segura desativado está de alguma forma causando a incompatibilidade emitir.
Portanto, é melhor não confiar totalmente na ferramenta PC Health Check, pois a Microsoft também reconheceu que há alguns problemas com a análise incorreta e a equipe está trabalhando nisso. Enquanto isso, você pode executar o WhyNotWin11 ferramenta portátil do Github para verificar se o seu PC é compatível ou não.

Leia também:Baixe o Windows 11 ISO Leaked Build 21996.1
Anúncios
Como corrigi-lo?
Existem algumas soluções possíveis mencionadas abaixo que devem ajudá-lo a resolver esse problema completamente. Então, sem perder mais tempo, vamos pular para ele.
1. Habilitar TPM do BIOS
TPM (Trusted Platform Module) é um chipset de segurança projetado para fornecer funções de segurança baseadas em hardware no PC específico, dependendo da configuração. Isso não é uma coisa nova e a maioria dos PCs tem a versão mais recente do TPM.
Agora, você pode perguntar qual é a versão mais recente do TPM? A partir de agora, é 2.0 e o Windows 11 também requer TPM 2.0. Mas as chances são altas de que talvez seja desativado por padrão. Portanto, a ferramenta PC Health Check pode relatar a mensagem incorreta.
Anúncios
Se estiver desativado em seu PC, você terá que abrir o menu BIOS e ativar o TPM 2.0 manualmente. Mas você terá que verificar se o seu PC tem uma versão TPM compatível ou não.
- Clique no Menu Iniciar > Pesquisar por Windows PowerShell.
- Agora, clique com o botão direito nele e selecione Executar como administrador.
- Se solicitado pelo UAC, clique em sim para prosseguir.
- Assim que a janela do PowerShell abrir, digite o seguinte comando e pressione Entrar:
get-tpm
- Nas primeiras linhas, você poderá ver se o TPM está presente ou não no seu computador e se está habilitado ou não.
- Se estiver habilitado, verifique a versão pressionando o Windows + R chaves> Tipo tpm.msc e acertar Entrar > Aqui você verá Status TPM e Versão de especificação TPM.

Se não estiver habilitado em seu computador, siga as etapas abaixo:
- Em primeiro lugar, desligue o computador corretamente.
- Agora, pressione o botão liga / desliga para ligá-lo e, durante a inicialização, abra o menu BIOS ou UEFI pressionando continuamente F1, F2, F10, F11, DEL várias vezes, dependendo do modelo.
- Assim que o menu BIOS ou UEFI abrir, clique no Segurança opção.
- Em seguida, pesquise por TPM e verifique se está habilitado ou não. Se não estiver ativado, faça isso agora.
- Apenas altere a opção e certifique-se de Salvar e Sair de acordo com as instruções principais.
- Finalmente, reinicie o seu PC.
Observe: Alguns usuários de computador podem ter que ir para Configurações avançadas> Segurança> Computação confiável ou Configurações> Diversos> Computação confiável para habilitar o TPM.
2. Habilitar inicialização segura
O Secure Boot é um padrão de segurança para o PC que basicamente ajuda o hardware a inicializar com segurança usando o software assinado que foi aprovado pelo fabricante. É um tipo de carregador de inicialização que você ouviu dos usuários do Android, que ajuda o computador e seu sistema a se proteger de malware ou ataques externos.
Portanto, chegando a esta geração, a Microsoft tornou obrigatório que o seu PC tenha suporte para inicialização segura para ser compatível com o Windows 11. Como a opção de inicialização segura pode ser encontrada em todos os computadores, você precisará ativá-la a partir do BIOS. Mas certifique-se de verificar se o recurso de inicialização segura está habilitado em seu PC ou não. Para fazer isso:
- Aperte Windows + R chaves para abrir o Corre caixa de diálogo.
- Em seguida, digite msinfo32 e acertar Entrar abrir Informação do sistema.

- Assim que a janela abrir, você pode ver ‘Estado de inicialização seguro’ como ligado / desligado.
Se estiver ativado, você está pronto para continuar. Mas se não for, siga as etapas abaixo.
- Basta abrir o menu BIOS ou UEFI em seu computador durante a inicialização usando as etapas mencionadas acima.
- Vá para o Bota guia> Vá para o Avançado cardápio.
- Procure pelo Modo de segurança menu> Verifique se está habilitado ou não.
- Caso contrário, certifique-se de ligá-lo.
- Feito isso, basta Salvar e Sair usando a tecla conforme as instruções na tela.
- Apreciar!
É isso, pessoal. Presumimos que este guia foi útil para você. Para mais consultas, você pode comentar abaixo.

![Baixe J330FNXXU3CTC1 / J330FXXU3CTC1: Segurança de março de 2020 para Galaxy J3 2017 [Europa]](/f/e5dfcc42cc24c68cebf0bb03925d717f.jpg?width=288&height=384)
![Baixe e instale AOSP Android 10 para Ulefone T2 [GSI Treble]](/f/861a74a922eec141a9925de48bdbfc31.jpg?width=288&height=384)