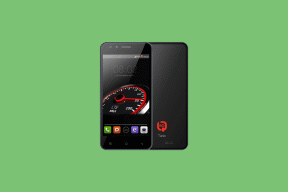Correção: o bloco de notas não abre no Windows 10
Miscelânea / / August 04, 2021
O bloco de notas é um dos componentes básicos, mas extremamente úteis, de qualquer sistema. Embora recentemente, muitos usuários do Windows 10 tenham reclamado que o Bloco de Notas não está abrindo em seus computadores. O problema é relatado principalmente depois que os usuários instalam uma atualização do Windows e não conseguem iniciar o Bloco de notas por meio de pesquisa do Windows ou do Explorador de arquivos.
Outros usuários também relataram que não conseguiram iniciar arquivos de texto diretamente com o Bloco de notas. Em alguns casos, mesmo quando o Bloco de notas estava aparecendo nos resultados da pesquisa, eles não conseguiam clicar e iniciá-lo. Ou Notepad.exe nem estava presente em seu diretório de instalação. No entanto, sejam quais forem os motivos e as circunstâncias, o erro pode ser resolvido e temos correções suficientes para o mesmo. Dê uma olhada abaixo:
Conteúdo da página
-
Como consertar o bloco de notas que não abre no problema do Windows 10?
- CORREÇÃO 1: Desative / remova os aplicativos conflitantes:
- CORREÇÃO 2: Use os comandos SFC e DISM:
- CORRECÇÃO 3: Defina o bloco de notas como o editor de texto padrão e ative os aplicativos de fundo:
- CORREÇÃO 4: Reinstale o bloco de notas:
- Correção 5: edite o registro do sistema:
- CORREÇÃO 6: Crie uma nova conta de usuário:
Como consertar o bloco de notas que não abre no problema do Windows 10?

Antes de prosseguir com as correções, tente iniciar o Notepad por meio do File Explorer a partir dos seguintes locais (se houver):
- C: \ WINDOWS \ system32
- C: \ Windows \ SysWOW64
Ou, se o seu sistema fez parte de uma configuração de vários monitores em algum dia, considere verificar e confirmar se o aplicativo Bloco de notas não foi iniciado no monitor fantasma.
Se isso não ajudar, vá para as correções abaixo:
CORREÇÃO 1: Desative / remova os aplicativos conflitantes:
Se outros programas e aplicativos em seu sistema estão criando algum conflito com o funcionamento do Bloco de notas, você pode achar que o Bloco de notas não é um problema inicial. Aqui, a melhor solução é remover ou desativar esses programas / aplicativos conflitantes e verificar se isso ajuda ou não.
Observação: WinSeven.exe ou Notepad ++ são alguns aplicativos conflitantes comuns; portanto, recomendamos que você os verifique principalmente.
- Em primeiro lugar, Inicialize seu computador para dentro Modo de segurança e, em seguida, verifique se o Bloco de notas está funcionando bem ou não.
- Se for, execute um Bota Limpa em seu sistema, e isso resolverá o problema de não abertura do bloco de notas em geral também.
- Se isso acontecer, considere habilitar os programas e aplicativos um após o outro até encontrar o problemático.

- Depois de localizar o aplicativo problemático, navegue até Gerenciador de tarefas e desabilitar sob o Comece seção da guia. Ou navegue para Definições e depois Apps e Desinstalar o aplicativo completamente.
Dica: Se o referido problema for causado por um ataque de malware, recomendamos que você execute também uma verificação de malware.
CORREÇÃO 2: Use os comandos SFC e DISM:
Às vezes, quando os arquivos essenciais do sistema estão corrompidos, isso também pode causar o problema “O bloco de notas não está abrindo no Windows 10”. Aqui, a melhor solução é usar os comandos SFC e DISM, os comandos limparão a corrupção do arquivo e verificarão se isso ajuda ou não. Para fazer isso, siga as etapas abaixo:
- Em primeiro lugar, vá para a barra de pesquisa do desktop, digite cmd, e lançar Janela de prompt de comando do resultado da pesquisa. Certifique-se de iniciá-lo com acesso de administrador.

- Agora dentro do Janela de prompt de comando, modelo sfc / scannow e então pressione Entrar.
- Depois que o Comando for executado com sucesso, verifique se o referido problema foi resolvido ou não.
- No entanto, se não, considere executar o Comando DISM. Por fazer isso,
- Dentro de Janela de prompt de comando, digite ou copie e cole o seguinte comando e pressione Entrar.
Dism / Online / Add-Capability / CapabilityName: Microsoft. Janelas. Bloco de notas ~~~~ 0.0.1.0

- Se isso sozinho não puder resolver o problema, digite ou copy + paste o seguinte comando e pressione Entrar após cada comando.
dism.exe / online / cleanup-image / scanhealthdism.exe / online / cleanup-image / restorehealth
- Uma vez feito isso, verifique se isso ajuda ou não.
CORRECÇÃO 3: Defina o bloco de notas como o editor de texto padrão e ative os aplicativos de fundo:
Quando nenhum aplicativo está definido como padrão para abrir os arquivos de texto e o usuário desabilitou os aplicativos em segundo plano, pode haver um impacto na abertura do Bloco de notas. Aqui, a pesquisa do Windows falha em buscar o resultado do Bloco de notas.
Anúncios
Além disso, se o usuário estiver utilizando outro aplicativo para um editor de texto, esse editor será automaticamente definido como aplicativo padrão para iniciar os arquivos de texto. Além disso, mesmo depois de remover esse editor específico, a configuração não reverte para o Bloco de notas. Neste caso, a melhor solução é definir o Bloco de notas como o Editor de texto padrão para abrir os arquivos de texto junto com a habilitação das operações dos aplicativos de fundo. Em seguida, verifique se isso ajuda ou não. Dê uma olhada nos detalhes:
Para definir o bloco de notas como o aplicativo padrão para abrir os arquivos de texto:
- Em primeiro lugar, pressione Windows + X simultaneamente para lançar o Menu de usuário avançado e navegue até Aplicativos e recursos.

- Agora no menu do painel esquerdo, navegue até a opção Aplicativos padrão e então clique em Escolha aplicativos padrão por tipo de arquivo no menu do painel direito.

- Na próxima tela, role a lista para baixo até localizar o '.TXT' Arquivo. Depois de encontrá-lo, clique na opção na frente dele (pode mostrar alguns outro aplicativo ou Escolha um padrão).
- Além disso, sob o Escolha um aplicativo seção, clique em Bloco de anotações e depois reinicie o seu computador.
- Por último, verifique se o Bloco de notas está abrindo suavemente ou não.
Para ativar os aplicativos de fundo:
- Em primeiro lugar, navegue até a barra de pesquisa da área de trabalho, digite Apps de fundoe, em seguida, abra o resultado da pesquisa relevante.

- Na próxima tela, no menu do painel direito, mude para ON o botão para a opção Deixe os aplicativos serem executados em segundo plano.
- Além disso, certifique-se de que todos os aplicativos sob o Escolha quais aplicativos podem ser executados em segundo plano seção são ativado.
- Agora reinicie o seu computador.
Feito isso, verifique se o referido problema foi resolvido ou não. Se sim então desabilitar a apps sob Escolha o que pode ser executado em segundo plano até encontrar o problemático entre eles. Depois de encontrá-lo, considere mantê-lo ativado e desabilite todos os outros aplicativos que não são essenciais.
CORREÇÃO 4: Reinstale o bloco de notas:
O “Bloco de notas não está abrindo no Windows 10” pode ocorrer quando a instalação está corrompida. Aqui, a melhor solução é reinstalar o Bloco de notas; mais especificamente, adicione novamente o recurso Bloco de notas e verifique se isso ajuda ou não. Para fazer isso, siga as etapas abaixo:
Anúncios
- Em primeiro lugar, pressione Windows + I completamente e lançar o Definições janela.
- Agora navegue para Aplicativos -> Recursos opcionais.

- Além disso, expanda Bloco de anotações da lista de opções e clique em Desinstalar.
- Assim que o processo de desinstalação for concluído, reinicie o seu computador.
- Depois que o sistema for reiniciado, siga o passo 1 e passo 2 novamente e navegue para Recursos opcionais.

- Clique aqui em Adicionar um recurso e mais na barra de pesquisa Adicionar um Recurso Opcional, digite Bloco de anotações, e depois marque a caixa de seleção localizado antes da opção Bloco de anotações (a partir dos resultados da pesquisa).
- Agora clique no Guia de instalação e deixe o processo de instalação ser concluído.
- Por último, reinicie o seu computador e verifique se o referido problema foi resolvido ou não.
Se o problema ainda persistir, recomendamos que você instale o Versão da Microsoft Store do Bloco de Notas (se aplicável para você) e verifique se há melhorias.
Correção 5: edite o registro do sistema:
Às vezes, quando a chave de registro relevante para o aplicativo Bloco de notas está configurada incorretamente, o Bloco de notas pode não funcionar em seu sistema. Aqui, se você editar o registro do sistema, pode ajudar a resolver o problema. Para fazer isso, siga as etapas abaixo:
Observação: Antes de prosseguir com a edição do registro, certifique-se de criar um backup para o registro do sistema. A edição do registro é uma tarefa hábil, e um único erro pode causar a perda de seus dados ou afetar negativamente o sistema. Portanto, recomendamos que você seja extremamente cauteloso ao executar esta etapa.
- Em primeiro lugar, navegue até a barra de pesquisa da área de trabalho, digite Regedit, e lançar o Editor de registro janela. Certifique-se de iniciá-lo com acesso de administrador.
- Agora navegue para Computer \ HKEY_LOCAL_MACHINE \ SOFTWARE \ Microsoft \ Windows NT \ CurrentVersion \ Image File Execution Options \
- Mais adiante no menu do painel esquerdo, sob o Opções de execução de arquivo de imagem, localize Notepad.exe, clique com o botão direito sobre ele e clique em Excluir.
- Confirme sua ação e saia da janela do editor do Registro.
- Por último, reinicie o seu computador e verifique se ajudou ou não.
Observação: Em vez de excluir o Notepad.exe (na 3ª etapa), você também pode verificar se definir o caminho correto para o Bloco de notas no valor reg_sz “Depurador” resolve o problema ou não.
CORREÇÃO 6: Crie uma nova conta de usuário:
Por fim, se nenhuma das correções mencionadas funcionar para você, recomendamos que você crie uma nova conta de usuário (de preferência uma conta de administrador) e verifique se isso ajuda ou não. Às vezes, se o perfil de usuário do Windows estiver corrompido, pode impedir que o Bloco de notas seja aberto.
- Crie um novo conta de usuário de administrador local e depois saia da sua conta corrente.
- Avançar faça login usando a nova conta e inicie o bloco de notas. Verifique se ele é iniciado rapidamente ou não.
- Agora, se a nova conta de usuário iniciar o Bloco de notas rapidamente,
- Copie e cole o arquivo EXE para o Bloco de notas da nova conta para a conta de usuário problemática.
- Ou adquira o arquivo EXE para o Bloco de notas de outro computador confiável.
- Embora caso o problema ainda persista, verifique se a edição da variável de ambiente% PATH% ajuda ou não.
- Ou execute uma instalação de reparo do Windows e verifique se há melhorias.
Aqui estão as 6 principais soluções para o problema “O bloco de notas não abre no Windows 10”. Se você também for um dos usuários problemáticos, recomendamos que tente todas as correções mencionadas no artigo acima dentro do mesmo padrão e verifique qual delas o ajuda.
No final do artigo, esperamos que todas as informações aqui sejam úteis e relevantes para você. Se você tiver alguma dúvida ou feedback, escreva o comentário na caixa de comentários abaixo.

![Método fácil de fazer root Zen L5001ZNS usando Magisk [sem necessidade de TWRP]](/f/8dfd8805357c846bf7f1c170ed064488.jpg?width=288&height=384)