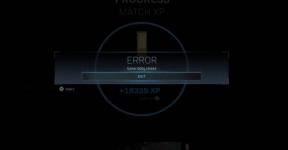Como corrigir erro fatal do sistema no Windows 10
Miscelânea / / August 04, 2021
Um erro fatal do sistema é aquele que interrompe ou libera um computador quando ele atinge uma condição em que o computador não pode mais operar com segurança. Com o erro fatal do sistema, os usuários experimentam BSOD (Tela Azul da Morte), ficando incomodados o tempo todo. Como é um erro comum no Windows 10, a maioria dos usuários está experimentando repetidamente e, portanto, relatando o mesmo.
Conteúdo da página
-
Correções para “Corrigir erro fatal do sistema no Windows 10.”
- Fix 1: use o comando DISM:
- FIX 2: Desative a aplicação da assinatura do driver:
- FIX 3: Use uma ferramenta de fixação:
- CORREÇÃO 4: Repare seu registro:
- CORREÇÃO 5: Substitua os arquivos corrompidos:
- CORREÇÃO 6: Instale as atualizações e drivers mais recentes:
- CORREÇÃO 7: Execute a varredura SFC:
- CORREÇÃO 8: Remova todos os aplicativos ou drivers instalados recentemente:
- CORREÇÃO 9: Copie os arquivos movidos:
- FIX 10: Reverta seus drivers:
- FIX 11: Execute chkdsk:
- FIX 12: Redefina o Windows 10:
Correções para “Corrigir erro fatal do sistema no Windows 10.”
O erro fatal do sistema é um problema sério que pode levar o usuário à perda de dados e até mesmo danificar o sistema. Embora não seja insolúvel, existem várias correções e soluções disponíveis para o mesmo. Para mais detalhes, dê uma olhada abaixo:
Fix 1: use o comando DISM:
No caso de sua instalação do Windows 10 ter sido corrompida devido a alguma falha ou um determinado patch, isso pode levar ao erro fatal do sistema. Porém, usando o comando DISM, você pode resolver o mesmo e usar o sistema rapidamente novamente. Para saber como, dê uma olhada abaixo:
- Em primeiro lugar, Inicialize seu computador a partir de Mídia de instalação do Windows 10.
- Agora pressione o Stecla hift + F10 para lançar o Janela de prompt de comando. Inicie-o com acesso de administrador.
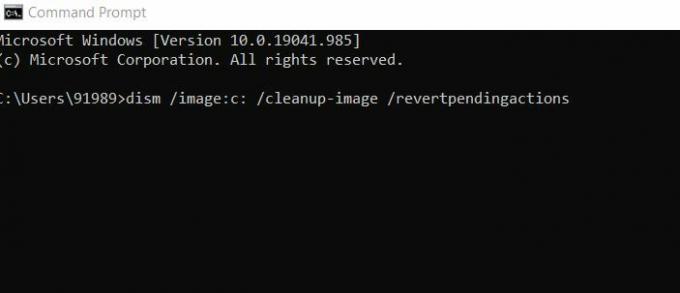
- Agora dentro do Janela de prompt de comando, modelo dism / image: c: / cleanup-image / revertpendingactions e então pressione Entrar.
Deixe-o processar por conta própria. Uma vez feito isso, verifique se há melhorias.
FIX 2: Desative a aplicação da assinatura do driver:
Outra solução que pode ajudá-lo a se livrar do erro Fatal System é desabilitar a aplicação de assinatura de driver. Para saber como, dê uma olhada abaixo:
- Em primeiro lugar, comece o Reparo automático processo reiniciando o computador algumas vezes durante a fase de inicialização.
- Agora navegue para Solucionar problemas -> Opções avançadas -> Configurações de inicialização.

- Agora, na janela Configurações de inicialização, pressione o botão Tecla F7 selecionar Desativar aplicação de assinatura de driver.
Por último, reinicie o sistema e verifique se há melhorias.
FIX 3: Use uma ferramenta de fixação:
Como muitos usuários sofreram, a fim de resolver o erro Fatal System, eles usaram uma ferramenta de reparo automática dedicada que ajudou particularmente a se livrar dos erros BSOD. Você também pode usar qualquer uma dessas ferramentas disponíveis online e verificar se elas podem ajudá-lo ou não.
CORREÇÃO 4: Repare seu registro:
Reparar o registro pode, eventualmente, ajudá-lo a resolver o erro fatal do sistema. Para saber como siga as etapas abaixo:
- Em primeiro lugar, no tipo de barra de pesquisa da área de trabalho, regedit e aberto Editor de registro.
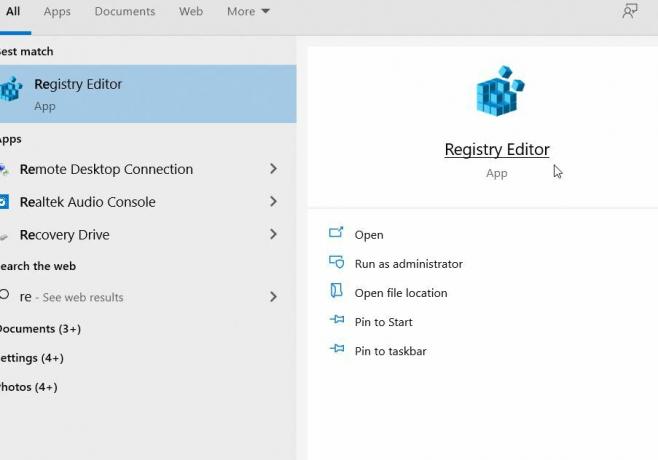
- Em seguida, no editor do Registro, navegue até C: \ Windows \ System32 \ config e copie os seguintes arquivos para um local diferente. (PADRÃO, SAM, SEGURANÇA, SOFTWARE e SISTEMA arquivos).
- Agora navegue para C: \ Windows \ System32 \ Config \ Regback diretório.
- Cole o conteúdo no seguinte local, C: \ Windows \ System32 \ config \.
Uma vez feito isso, verifique se há melhorias.
Observação: Os usuários que não conseguem acessar o Windows 10 para executar as etapas acima, podem executar essas etapas no modo de segurança ou inicializar o computador a partir de um CD do Linux.
Anúncios
CORREÇÃO 5: Substitua os arquivos corrompidos:
O erro fatal do sistema pode ocorrer principalmente devido a arquivos de sistema corrompidos, especificamente Winlogon, Userinit.exe e msgina.dll (de acordo com os usuários). Embora possa haver vários outros arquivos também, a maioria deles pode ser encontrada no diretório WindowsSystem32. Aqui, a solução é simplesmente copiar esses arquivos de outro computador Windows 10 confiável. Aqui, certifique-se de que o outro computador que você está usando para copiar os arquivos deve ter a mesma versão do Windows 10.
Por exemplo, se você tiver uma versão de 34 bits do Windows 10, copie de outra versão de 34 bits do Windows 10 ou se estiver usando uma versão de 64 bits do Windows 10, copie de uma mesma versão de 64 bits do Windows 10.
CORREÇÃO 6: Instale as atualizações e drivers mais recentes:
Instalar as atualizações e drivers mais recentes também pode ajudar a resolver o erro Fatal System no Windows 10. Para saber como seguir as etapas abaixo:
Anúncios
- Em primeiro lugar, lance o App de configurações pressionando Windows + S simultaneamente.

- Agora dentro do App de configurações, navegar para Atualizações e segurança e então selecione atualização do Windows opção e clique no Verifique se há atualizações aba. O Windows agora irá localizar e instalar automaticamente todas as atualizações disponíveis em seu computador.
- Depois disso, reinicie o seu computador e verifique se há melhorias.
Além de instalar as atualizações mais recentes do Windows, procure também os drivers desatualizados e instale a versão mais recente em seu computador. Para fazer isso, você pode usar uma ferramenta de atualização de driver automatizada ou executar o mesmo manualmente.
- Basta navegar até o site oficial do fabricante do hardware e baixar os drivers mais recentes para o seu dispositivo.
CORREÇÃO 7: Execute a varredura SFC:
O erro fatal do sistema pode ser o resultado de arquivos de sistema corrompidos. Nesse caso, a melhor solução é fazer uma varredura SFC e verificar se ajuda ou não. A varredura SFC localiza e repara todos os arquivos de sistema corrompidos. Para saber mais, siga as etapas abaixo:
- Em primeiro lugar, Insira o disco e Reinicie o seu computador.
- Agora pressione qualquer tecla no teclado para inicializar a partir do DVD.
- Além disso, selecione o seu Layout, hora e idioma do teclado.
- Agora clique em Próximo -> Reparar seu computador -> Solucionar problemas -> Opções avançadas.

- Agora inicie o Janela de prompt de comando e então copie + cole o seguinte comando. Certifique-se de pressionar Entrar depois disso.
SFC / SCANNOW / OFFBOOTDIR = C: / OFFWINDIR = C: Windows
- Uma vez feito isso, verifique se há melhorias.
CORREÇÃO 8: Remova todos os aplicativos ou drivers instalados recentemente:
Se o erro fatal do sistema ocorreu após a instalação de um novo aplicativo, software ou driver no seu sistema, então esse aplicativo / software ou driver específico pode estar interferindo e criando alguns questões. Aqui, a melhor solução é remover esse aplicativo / software ou driver dedicado e, em seguida, verificar se há melhorias.
CORREÇÃO 9: Copie os arquivos movidos:
De acordo com alguns dos usuários que sofreram, o erro fatal do sistema foi resolvido para eles logo após copiarem os arquivos movidos. No entanto, esta etapa pode ser um pouco problemática, pois envolve a cópia de arquivos para o diretório de instalação do Windows 10, o que pode danificar a instalação do sistema operacional. No entanto, se ainda quiser tentar, siga as etapas abaixo:
- Em primeiro lugar, Inicialize seu computador de Mídia Linux.
- Agora localize e acesse seu HDD. Aqui você pode ver encontrado.000 ou várias pastas encontradas.
Observação: Antes de copiar, considere a criação de um backup para o diretório System32.
- Agora abra a pasta de Windows \ System32 e copie os arquivos das outras pastas encontradas aqui.
FIX 10: Reverta seus drivers:
O erro fatal do sistema certamente pode ocorrer após a instalação de um determinado driver. E se este for o seu caso, considere reverter os drivers. Para fazer isso, siga as etapas abaixo:
- Em primeiro lugar, vá para a barra de pesquisa da área de trabalho, clique com o botão direito do mouse no Ícone do Windows e selecione a opção Gerenciador de Dispositivos no menu de contexto.
- Agora dentro do Janela do gerenciador de dispositivos, localize o Motorista você deseja reverter e, em seguida, clique com o botão direito sobre ele e selecione Propriedades.

- Agora, no próximo prompt, navegue até o Guia do motorista e clique no Motorista de reversão aba. Deixe o processo ser concluído por conta própria.
Caso a guia Reverter driver esteja indisponível ou esmaecida na tela, você também pode desinstalar e reinstalar o driver novamente.
FIX 11: Execute chkdsk:
Assim como a varredura DISM e SFC, você também pode executar o comando chkdsk e verificar se isso ajuda ou não. O Chkdsk basicamente verifica o disco rígido em busca de arquivos corrompidos e os repara. Para saber mais, siga as etapas abaixo:
- Em primeiro lugar, pressione Windows + S completamente e na barra de pesquisa, digite "prompt de comando". O Janela de prompt de comando abrirá para você.
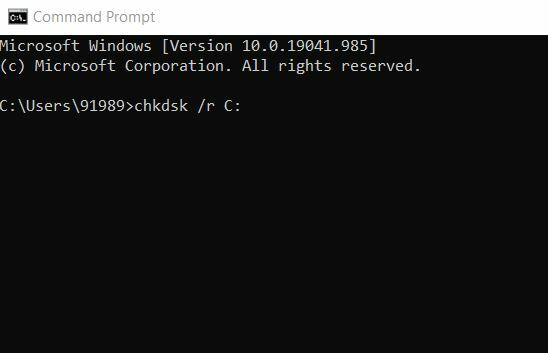
- Dentro do tipo de prompt de comando chkdsk / r C: (Aqui, substitua o alfabeto C pelo alfabeto de sua partição.)
- Além disso, caso deseje realizar uma verificação detalhada, será necessário verificar todo o disco rígido partições usando o mesmo comando, mas substituindo C: pelo alfabeto que acompanha seu disco rígido partição.
FIX 12: Redefina o Windows 10:
A última solução é reiniciar o Windows 10. Para fazer isso, siga as etapas abaixo:
- Em primeiro lugar, você precisa reiniciar o sistema algumas vezes durante o processo de inicialização para entrar no Reparo automático.
- Então vá para Solucionar problemas -> Redefinir este PC -> Remover tudo.
- Agora insira a mídia de instalação (se solicitado).
- Clique mais em Apenas a unidade onde o Windows está instalado e então selecione Apenas remova meus arquivos.
- Agora selecione o Reiniciar botão para iniciar o processo.
- Por último, siga as instruções na tela para redefinir o Windows 10.
Além de Redefinir o Windows, você também pode executar uma instalação limpa do Windows 10. Porém, antes de optar por qualquer um deles, certifique-se de criar um backup de seus arquivos importantes, pois ambos os processos podem excluir todos os arquivos de sua partição C.
Estas foram as 12 principais soluções que irão ajudá-lo a se livrar do erro Fatal Systems em seu computador com Windows 10. No entanto, se nenhum deles funcionou para você, então, finalmente, você terá que verificar seu hardware. Problemas semelhantes, como o erro Fatal Systems, também podem ser acionados devido a falhas de hardware e, após substituir os drivers de disco rígido, vários usuários o resolveram de forma útil.
Além do disco rígido, certifique-se também de verificar os cabos de RAM, placa-mãe e HDMI e verifique se todos eles estão funcionando corretamente ou não. Mesmo assim, se o erro persistir então, aconselhamos que você encontre um profissional e busque uma solução focada. Se você tiver alguma dúvida ou feedback, escreva o comentário na caixa de comando abaixo.