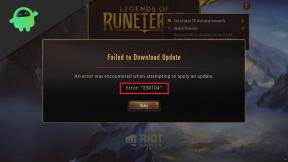Habilitar ou desabilitar conta de administrador elevado no Windows 10
Miscelânea / / August 04, 2021
É possível que, de alguma forma, o seu computador Windows não esteja mais funcionando como uma conta de administrador. Se é assim que você está lidando com seu computador, você pode habilitar ou desabilitar manualmente a conta de administrador elevado em Windows 10 seguindo este guia detalhado de forma adequada.
Para ser mais preciso, uma conta de usuário padrão é uma conta de usuário restrita não elevada que pode ser uma conta local ou da Microsoft de um membro do grupo Usuários. Ele pode ajudar a proteger seu sistema Windows 10, impedindo que alguém faça alterações no nível do sistema com tanta facilidade por quem usa o computador. Caso contrário, qualquer pessoa pode facilmente alterar as configurações internas ou acessar programas ou dados importantes sem qualquer permissão.
Sempre que você estiver conectado a uma conta padrão do Windows, poderá fazer facilmente a maioria das coisas com uma conta de administrador. Considerando que, se um usuário tentar fazer algo que requer acesso de usuário elevado, como direitos de administrador, o Windows irá exibir um prompt UAC (Controle de conta de usuários) para o usuário padrão inserir a senha de administrador para conceder permissão.

Conteúdo da página
- Contas de usuário no Windows 10: Visão geral
-
Habilitar ou desabilitar conta de administrador elevado no Windows 10
- 1. Usando Prompt de Comando
- 2. Usando o comando PowerShell
- 3. Usando usuários e grupos locais
- 4. Usando Política de Segurança Local
- 5. Usando o prompt de comando durante a inicialização
- * Opções de inicialização avançadas de inicialização usando uma reinicialização forçada
Contas de usuário no Windows 10: Visão geral
Falando sobre a conta de administrador no Windows 10, a conta de administrador local embutida oculta é uma conta elevada para o administrador do sistema. Esse tipo de conta pode ser uma conta local ou uma conta da Microsoft de um membro do grupo Administradores.
Os membros do grupo Administradores podem executar aplicativos com permissões elevadas sem exigir a opção Executar como administrador. Uma conta de administrador tem controle total dos arquivos, dados, programas, diretórios, serviços, etc. Uma conta de administrador pode criar outros usuários locais, atribuir direitos ou controles de usuário, alterar o proprietário de itens, atribuir permissões, etc.
Nesse caso, o prompt do UAC aparecerá e você terá que selecionar Sim ou Não para conceder acesso. Falando sobre a conta interna de "Administrador", a conta de Administrador local padrão interna oculta também pode ser uma conta elevada no Windows 10. É basicamente o mesmo que uma conta de administrador que mencionamos acima, sem o prompt do UAC.
Isso significa que a conta padrão interna do Administrador não será solicitada pelo UAC. A conta interna do Administrador não pode ser removida ou bloqueada. No entanto, ele pode ser renomeado ou desativado facilmente. Portanto, não é recomendado usar a conta de Administrador integrada para uso diário. Você deve principalmente desabilitar a conta interna do Administrador, se não for necessária.
Habilitar ou desabilitar conta de administrador elevado no Windows 10
Aqui, compartilhamos alguns métodos para ativar e desativar facilmente a conta de administrador elevada abaixo.
1. Usando Prompt de Comando
Etapas para ativar a conta de administrador elevado:
Anúncios
- Certifique-se de que você está conectado à sua conta de administrador primeiro.
- Agora, abra um prompt de comando elevado. Para fazer isso: pressione a tecla Windows> Digite cmd e clique com o botão direito sobre Prompt de comando no resultado da pesquisa> Selecione Executar como administrador > Se solicitado pelo UAC, clique em sim para permitir a permissão.
- Quando a janela do prompt de comando aparecer, copie e cole a seguinte linha de comando e pressione Entrar para executá-lo: [Se você tiver nome de administrador, substitua administrador pelo nome]

administrador do usuário da rede / ativo: sim
Isso habilitará a conta elevada de "Administrador" no Windows facilmente.
Habilitar conta de administrador elevado com senha:
Anúncios
- Certifique-se de que você está conectado à sua conta de administrador primeiro.
- Agora, abra um prompt de comando elevado. Para fazer isso: pressione a tecla Windows> Digite cmd e clique com o botão direito sobre Prompt de comando no resultado da pesquisa> Selecione Executar como administrador > Se solicitado pelo UAC, clique em sim para permitir a permissão.
- Quando a janela do prompt de comando aparecer, copie e cole a seguinte linha de comando e pressione Entrar para executá-lo: [Se você definiu uma senha para sua conta de administrador, substitua-a pelo texto da senha]
senha do administrador do usuário da rede / ativo: sim
- Você Terminou.
Desativar conta de administrador elevada:
- Certifique-se de que você está conectado à sua conta de administrador primeiro.
- Agora, abra um prompt de comando elevado. Para fazer isso: pressione a tecla Windows> Digite cmd e clique com o botão direito sobre Prompt de comando no resultado da pesquisa> Selecione Executar como administrador > Se solicitado pelo UAC, clique em sim para permitir a permissão.
- Quando a janela do prompt de comando aparecer, copie e cole a seguinte linha de comando e pressione Entrar para executá-lo: [Se você tiver nome de administrador, substitua administrador pelo nome]

administrador do usuário da rede / ativo: não
- Você Terminou. Apreciar!
2. Usando o comando PowerShell
- Certifique-se de que você está conectado à sua conta de administrador primeiro.
- Agora aperte Windows + X chaves para abrir o Menu de início rápido.
- Clique em Windows PowerShell da lista.
- Se solicitado pelo UAC, clique em sim para permitir a permissão.
- Em seguida, insira o seguinte comando e pressione Entrar para executá-lo:

Enable-LocalUser -Name "Administrador"
- Uma vez feito isso, feche o PowerShell e reinicie o seu PC.
3. Usando usuários e grupos locais
Observação: Os “Usuários e Grupos Locais” estão disponíveis apenas nas edições Windows 10 Pro, Windows 10 Enterprise e Windows 10 Education.
- Certifique-se de que você está conectado à sua conta de administrador primeiro.
- Aperte Windows + R chaves para abrir o Corre caixa de diálogo.
- Modelo lusrmgr.msc e acertar Entrar abrir Usuários e grupos locais.
- No painel esquerdo, clique no Comercial pasta.
- Agora, Duplo click no Administrador opção da janela direita.
Etapas para ativar a conta de administrador elevada:
- Desmarque o Conta esta desabilitada caixa de seleção.
- Clique em Aplicar e depois OK para salvar as alterações.
Etapas para desativar a conta de administrador elevada:
- Verifica a Conta esta desabilitada caixa de seleção.
- Clique em Aplicar e depois OK para salvar as alterações.
4. Usando Política de Segurança Local
Observação: Os “Usuários e Grupos Locais” estão disponíveis apenas nas edições Windows 10 Pro, Windows 10 Enterprise e Windows 10 Education.
- Certifique-se de que você está conectado à sua conta de administrador primeiro.
- Aperte Windows + R chaves para abrir o Corre caixa de diálogo.
- Modelo secpol.msc e acertar Entrar abrir Política de segurança local.
- Agora, clique no Políticas Locais pasta no painel esquerdo.
- Clique no Opções de segurança pasta sob a pasta Diretivas locais.
- Da janela certa, Duplo click sobre Contas: status da conta de administrador.
Etapas para ativar a conta de administrador elevada:
- De Configurações de segurança local opção, certifique-se de clicar em Habilitado.
- Clique em Aplicar e depois OK para salvar as alterações.
Etapas para desativar a conta de administrador elevada:
- De Configurações de segurança local opção, certifique-se de clicar em Desativado.
- Clique em Aplicar e depois OK para salvar as alterações.
5. Usando o prompt de comando durante a inicialização
Se não for possível fazer login no sistema Windows 10 usando a conta da Microsoft, você pode seguir este método.
- Em primeiro lugar, inicialize o Windows a partir da mídia de instalação do Windows 10 USB ou de uma unidade de recuperação. [Importante]
- Agora, abra um prompt de comando na inicialização pressionando Shift + F10 chaves juntas.
Observe: Se você não tiver uma mídia de instalação USB do Windows 10 ou uma unidade de recuperação, pode usar o Opção de inicialização avançada a partir de uma reinicialização forçada *. Você encontrará esse método abaixo.
- Assim que a janela do prompt de comando abrir, digite regedit e acertar Entrar.
- Na interface do Editor do Registro, clique no HKEY_LOCAL_MACHINE chave.
- Clique em Arquivo > Clique em Carregar Colmeia.
- Na caixa de diálogo Carregar seção, abra a respectiva unidade onde você instalou o Windows 10. [Como C: / drive]
- Agora, navegue até este local - C: \ Windows \ System32 \ config
- Selecione os SAM arquivo> Clique em Abrir.
- Na opção Carregar seção, digite REM_SAM > Clique em OK.
- No painel esquerdo da interface do Editor do Registro, navegue até o seguinte caminho:
HKEY_LOCAL_MACHINE \ REM_SAM \ SAM \ Domains \ Account \ Users \ 000001F4
- Agora, abra o 000001F4 chave> Duplo click no F valor binário para modificá-lo.
Etapas para ativar a conta de administrador elevada:
- Na primeira coluna da linha 0038, mudança 11 para 10 > Clique em OK.
- Feche o Editor do Registro e a janela do prompt de comando.
- Clique em Continuar para reinicializar no Windows 10 novamente.
Etapas para desativar a conta de administrador elevada:
- Na primeira coluna da linha 0038, mudança 10 para 11 > Clique em OK.
- Feche o Editor do Registro e a janela do prompt de comando.
- Clique em Prosseguir para reiniciar no Windows 10 novamente.
* Opções de inicialização avançadas de inicialização usando uma reinicialização forçada
- Em primeiro lugar, mantenha pressionado o botão Liga / Desliga do PC até que ele desligue completamente.
- Agora, pressione o botão Liga / desliga novamente no PC para ligá-lo.
- Certifique-se de repetir as mesmas etapas 1 e 2 mencionadas acima até ver a tela de logotipo do Windows ou Aguarde durante a inicialização. Normalmente, pode ser necessário repetir 3 vezes para fazer isso.
- Assim que o logotipo Aguarde ou Windows aparecer na tela, você verá um Recuperação tela.
- Clique no Consulte as opções avançadas de reparação botão.
- Agora, vá para a janela do prompt de comando pressionando Shift + F10 chaves na inicialização.
- Depois, você pode seguir as respectivas etapas.
É isso, pessoal. Esperamos que você tenha achado útil este guia detalhado sobre Habilitar ou Desabilitar Conta de Administrador Elevated no Windows 10. Para mais consultas, você pode comentar abaixo.