Como alterar sua página inicial no navegador Safari
Miscelânea / / August 04, 2021
Algo que usamos todos os dias e provavelmente pensamos muito pouco é o nosso navegador. Sim, aquele pequeno ícone que nos conecta com o resto da internet. Agora, se algum de vocês tem um mac ou iPhone, você provavelmente pensa muito pouco em usar o Safari, ou se você é um usuário como eu, provavelmente apenas baixou o Google Chrome por hábito. Mas, como um usuário da Apple, recentemente tive alguns problemas com o Navegador Safari, e isso me fez pensar que talvez haja algo que poderia aumentar meu desempenho, riqueza e fluxo de trabalho.
Quando o Safari é iniciado pela primeira vez, ele permite que você defina a página inicial de acordo com sua preferência. Mas, provavelmente não parece muito difícil de fazer isso - especialmente no iPhone. Então, hoje, vou lhe dizer o método que você pode usar para alterar sua página inicial no navegador Safari no PC e no iPhone. Portanto, sem mover as coisas, vamos passar o mouse diretamente sobre as etapas que você precisa realizar para alterar sua página inicial no navegador Safari.

Como alterar sua página inicial no navegador Safari
Aqui neste guia, explicaremos o processo de alteração da sua página inicial no navegador Safari no Mac e no iPhone. Portanto, não se preocupe se estiver usando um iPhone. Fique com o guia até o fim.
Para Mac:
Alterar sua página inicial no navegador Safari no Mac não é tão desafiador. Mas, sim, existem várias opções que você tem ao fazer isso no Mac. Então, aqui estão algumas etapas que você precisa para executar:
- Em primeiro lugar, você deve ter acesso Safári no seu Macbook.
- Em seguida, na barra de menu localizada no canto superior esquerdo da tela, clique em Safári.
- Em seguida, no menu suspenso, selecione Preferências.
- Depois disso, na tela de preferências, mude para o Em geral aba.
- Então,você precisa digitaro URL que você deseja definir como sua página inicial do Safari na página inicial. Por exemplo https://www.google.com
- Agora, feche a página de preferências gerais para salvar as alterações feitas.
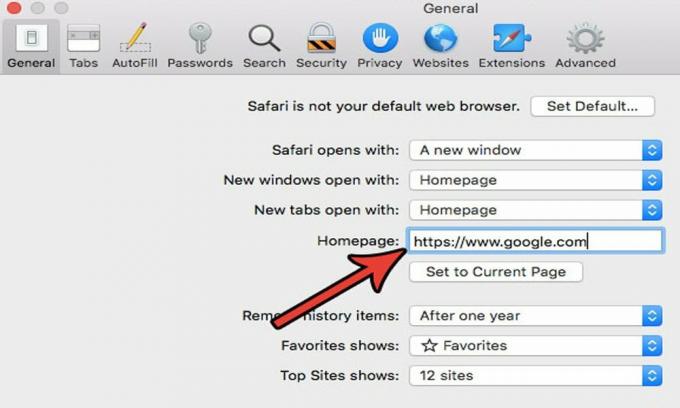
Para iPhone / iPad:
É muito complicado mudar sua página inicial em dispositivos iOS da mesma forma que você faz no Macbook. No entanto, você pode ser capaz de vincular o URL de uma página da web à tela inicial do seu iPhone e, sempre que precisar, poderá abri-lo diretamente dessa página. Então, aqui estão as etapas pelas quais você pode fazer isso:
- Em primeiro lugar, você deve acessar o navegador Safari na tela inicial do seu dispositivo iOS.
- Agora, pesquise a página da web que você deseja definir como sua página inicial (use como um atalho do Safari).
-
Depois disso, clique no Compartilhamento botão, que se parece com um quadrado com uma seta localizado na parte inferior da sua página da web.
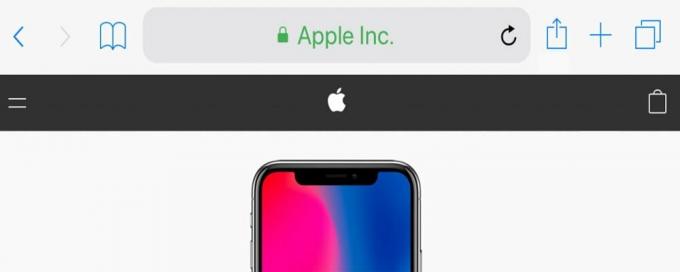
- Agora, navegue por ele e encontre o botão da tela Compartilhamento para ver mais opções.
-
Clique em Adicionar à tela inicial.
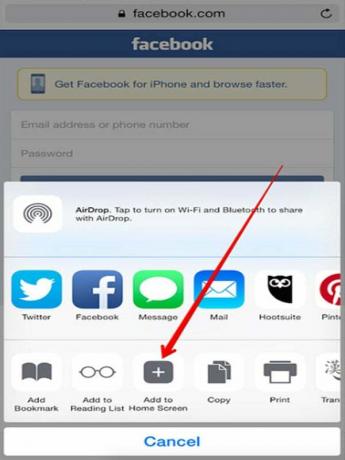
- Depois disso, você precisa alterá-lo ou adicionar o nome sugerido.
- Em seguida, selecione o Adicionar opção para criar o atalho de sua página da web que você deseja usar.
- Agora, sempre que quiser navegar na Internet, em vez de usar o navegador Safari, use o atalho para acessar a navegação.
Leia também: Como rastrear alterações no Google Docs
Key Outlook
Então, agora você aprendeu como alterar sua página inicial no navegador Safari em dispositivos Mac e iOS. Para esses usuários, essa opção é como uma bênção. Normalmente, nem todo mundo gosta de usar a página inicial padrão do navegador Sarafi, pois estão familiarizados com outros mecanismos de pesquisa, como. Portanto, se você também prefere o Google em vez da página inicial do Safari, pode simplesmente seguir o guia e definir sua página inicial de acordo com sua preferência.
É isso para este guia. Esperamos que este guia tenha ajudado você. Além disso, se você tiver dúvidas sobre como alterar a página inicial do navegador Safari, pergunte-nos na caixa de comentários. Você também pode obter este guia em nosso site oficial Canal do Youtube para uma visão mais detalhada.
Anúncios

![Como instalar o Stock ROM no Karbonn Platinum P9 Pro [arquivo Flash de firmware]](/f/859160e709826f24197dcfcd2bf02e2f.jpg?width=288&height=384)

