Como ativar a visualização em grade do Google Meet
Miscelânea / / August 04, 2021
O Google Meet lançou agora o modo de exibição de grade como outros aplicativos de videoconferência, como o ZOOM. Além de salas de descanso e planos de fundo virtuais, a popular experiência do usuário aprimorada de visualização em grade está disponível no Google Meet. O layout de visualização em grade tornará mais fácil visualizar todos os participantes de uma reunião com este recurso. No entanto, você precisa comprar o G-Suite Enterprises, pois a versão paga vem com muitos recursos, como grava e compartilha a reunião ou aulas com outras pessoas, salas de sessão de grupo e o Grid View é um complemento característica. Aqui, sabemos como habilitar a visualização em grade no Google Meet.
O Google Meet é fornecido com seu usuário para se conectar com outros usuários do Google Meet em plataformas de diferentes locais. Neste cenário de quarentena e bloqueio, o Google Meet se conecta com as pessoas virtualmente quando é difícil encontrá-las fisicamente. Os professores agora podem ter aulas ou reuniões corporativas para discutir vários pontos sobre estratégias, etc.

Conteúdo da página
-
Como ativar a visualização em grade do Google Meet
- Como ativar a visualização em grade do Google Meet no desktop
- Como ativar a visualização em grade do Google Meet em celulares e tablets
- Problema de solução de problemas
- Conclusão
Como ativar a visualização em grade do Google Meet
Este ano, o Google Meet lançou as atualizações tão esperadas nos últimos meses que o tornam mais popular e fácil de usar para as pessoas. A visualização em grade é um dos novos recursos que agora estão disponíveis no Google Meet. A ferramenta agora é ampliado o número visível de participantes de quatro para dezesseis pessoas. De acordo com a página de suporte do Google, você pode ver participantes no modo de exibição de grade de até 49 pessoas simultaneamente. Antes desta atualização, os usuários do Google Meet usam esse recurso por meio da extensão do Google Chrome (visualização em grade do Google Meet).
O modo de exibição de grade é um recurso mais útil, incluindo holofote, controle deslizante e recurso automático, permitindo que você acesse mais participantes em uma única reunião. É mais benéfico para grandes encontros e para os usuários que não desejam alterar a tela para verificar o que os outros participantes opinam. Todos os participantes (até 49 usuários) ficam visíveis em uma única tela com visualização em Grade.
Como ativar a visualização em grade do Google Meet no desktop
- Abra o Google Meet e participe de qualquer reunião.

- Depois disso, clique no três pontos no canto inferior direito próximo ao Apresentar agora opção.
-
Agora clique em a mudança de layout opção.
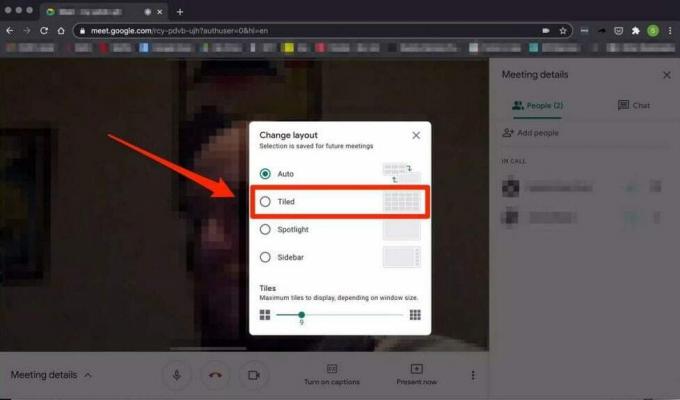
- Em seguida, selecione o Ladrilhado da lista disponível para ver os participantes no Grid Layout.

- Em seguida, ajuste o número de peças pelo controle deslizante do fundo do mudança de layout.
- Se você quiser se incluir, clique em quatro ícones quadrados no canto superior direito.
Como ativar a visualização em grade do Google Meet em celulares e tablets
A Visualização em grade não está disponível atualmente em dispositivos móveis ou tablets. Mas você pode usar esse recurso por dois métodos. A primeira maneira é abrir o Google Meet no navegador da web em vez de um aplicativo dedicado e ativar o modo de área de trabalho na configuração do navegador. Depois disso, abra o Google Meet, participe da reunião e siga as etapas acima para permitir que a grade visualize seu celular ou tablet.
A segunda maneira é ingressar em qualquer reunião no aplicativo Google Meet e, se houver participantes usando o modo de desktop Visualização em grade, peça ao usuário para compartilhar a tela com você durante toda a sessão.
Problema de solução de problemas
Você pode ter alguns problemas com a visualização em grade no Google Meet, como o problema de congelamento de vídeo. Aqui estão algumas soluções rápidas para esses tipos de problemas.
- Feche todas as guias, Aplicativos ou qualquer outra janela que não esteja usando.
- Tente desligar a câmera.
- Além disso, você pode reduzir o número de ladrilhos no layout. O aberto está disponível na parte inferior da lista Alterar layout.
Conclusão
Aqui estão todos os detalhes sobre a visualização em grade no Google Meet. Esperamos que agora você possa habilitar a visualização em Grade pelas etapas acima. Se você encontrou alguma dificuldade para habilitar o recurso ou qualquer outra dúvida sobre o Google Meet, avise-nos na caixa de comentários.
Artigos relacionados:
- Correção: a câmera do Google Meet não funciona.
- Correção: problema de exibição de grade do Google Meet que não funciona
- Como gravar reunião ou chamada do Google Meet?
- Correção: Microfone do Google Meet não funciona
- Como gravar chamadas do Google Meet sem permissão


![Como entrar no modo de recuperação no UMI Emax Mini [estoque e personalizado]](/f/324ec86ecdcbbeb02a3dbfd023cccd70.jpg?width=288&height=384)
