Como corrigir as opções da Logitech que não funcionam no Windows
Miscelânea / / August 04, 2021
Muitos usuários do Windows recentemente reclamaram que as opções da Logitech não funcionam. Logitech Options é geralmente responsável por aprimorar sua experiência com o mouse e teclado da Logitech. O aplicativo é fácil de usar, poderoso e tem muitos recursos incríveis.
Conteúdo da página
-
Métodos para corrigir o problema “As opções da Logitech não funcionam no Windows”:
- Método 1: Reinstale as opções da Logitech:
- Método 2: Reinstale os drivers do dispositivo:
- Método 3: Instale todas as atualizações do Windows:
- Método 4: certifique-se de usar os drivers de dispositivo mais recentes:
Métodos para corrigir o problema “As opções da Logitech não funcionam no Windows”:
Agora, se você também é um daqueles usuários que tem enfrentado o problema Logitech Options Not Working, então este artigo tem algumas soluções rápidas e fáceis para você. Para saber mais, certifique-se de ir até o final. Dar uma olhada:
Método 1: Reinstale as opções da Logitech:
Embora algo tenha dado errado durante o processo de instalação, as opções da Logitech podem encontrar problemas para funcionar posteriormente. Aqui, a melhor solução é reinstalar o Logitech Options e verificar se isso ajuda ou não. Para fazer isso, siga as etapas abaixo:
- Em primeiro lugar, lance o Executar prompt pressionando Windows + R completamente.
- Agora, dentro da caixa de texto vazia, digite ao controleappwiz.cpl e então clique em OK.

- Na janela seguinte, na lista de opções, clique duas vezes em Opções Logitech e então escolher as opções
- Avançar, reinicie o seu computador.
- Agora navegue para o site oficial e baixe seu instalador de opções mais recente. Depois disso, siga as instruções na tela e conclua o processo de instalação.
- Por último, execute o programa e verifique se está funcionando bem ou não.
Método 2: Reinstale os drivers do dispositivo:
Como muitos usuários sofreram, eles foram capazes de resolver as opções da Logitech que não funcionam no Windows assim que reinstalaram os drivers de dispositivo. Para fazer isso, siga as etapas abaixo:
NOTA: Antes de iniciar o processo, certifique-se de ter desinstalado as opções Logitech.
- Em primeiro lugar, lance o Executar prompt pressionando Windows + R completamente.
- Agora, dentro da caixa de texto vazia, digite devmgmt.msc e então clique em OK.
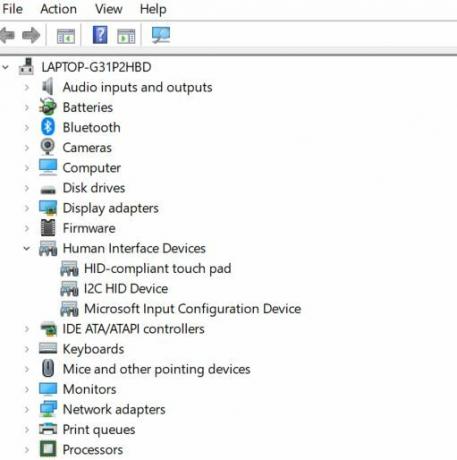
- Na lista de opções, expanda Dispositivos de interface humana, localize Dispositivo de entrada USB Logitech, clique com o botão direito sobre ele e selecione a opção Desinstalar dispositivo.
- No próximo prompt, marque a caixa de seleção para a opção Exclua o software do driver para este dispositivo e então clique em Desinstalar.
- Por último, reinicie o seu computador. Enquanto o sistema é reiniciado, o Windows fará o download ou usará o driver de dispositivo genérico automaticamente. Em seguida, verifique se o problema foi resolvido ou não.
Método 3: Instale todas as atualizações do Windows:
Uma das maneiras mais fáceis de resolver o problema das opções da Logitech que não funcionam no Windows é instalar todo o Windows Update. Para fazer isso, siga as etapas abaixo:
Para Windows 7,
- Em primeiro lugar, pressione o Chave da janela no teclado e selecione a opção Painel de controle no menu de contexto.
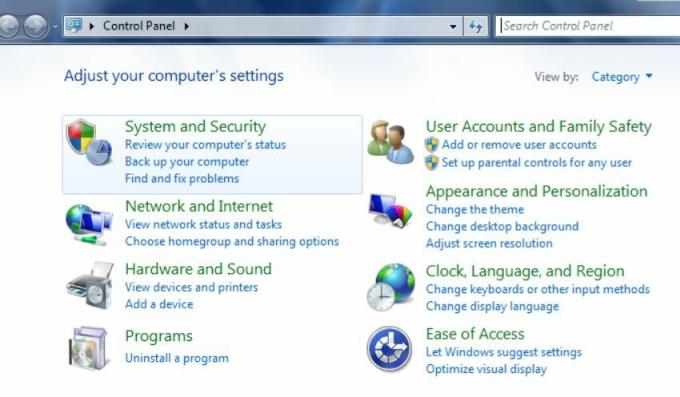
- Agora na próxima tela, selecione Sistema e Segurança e então clique em Atualização do Windows.

- Além disso, clique no Instalar atualizações guia, e uma vez que o processo for concluído, reinicie o seu computador.
Para Windows 10,
- Em primeiro lugar, pressione Windows + I completamente e lançar o Definições janela.

- Agora navegue para Atualização e segurança -> Verificar atualizações.
- Assim que as atualizações forem instaladas, reinicie o seu computador.
- Por fim, verifique se o referido problema foi resolvido ou se persiste.
Método 4: certifique-se de usar os drivers de dispositivo mais recentes:
Se você estiver enfrentando o problema As opções da Logitech não funcionam no Windows, é possível que ele não funcione devido a um mouse ou driver USB com defeito ou desatualizado. Em alguns casos, pode haver motivos como a falta de um driver em seu computador. Aqui, a melhor solução é verificar e garantir que você está usando todos os drivers de dispositivo mais recentes.
- Agora você pode verificar visitando o site de cada fabricante e baixando as atualizações de driver mais recentes ou usar um software dedicado. A ferramenta automática detectará, baixará e instalará as atualizações de driver necessárias para o seu sistema.
- Por fim, verifique se o referido problema foi resolvido ou não.
Estas foram as 4 soluções mais experimentadas, testadas e comprovadas para o problema Logitech Options Not Working on Window. Os usuários que usam o aplicativo Logitech Options ou estão melhorando a funcionalidade de seu mouse e teclado podem optar pela solução acima, caso ocorram esse problema.
No final deste artigo, esperamos que todas as informações mencionadas aqui sejam úteis e relevantes para você. SE você tiver alguma dúvida ou feedback, escreva o comentário na caixa de comentários abaixo.



