Guia para apagar dispositivos Samsung NAND na ferramenta Odin
Uma Recuperação Twrp / / August 05, 2021
Atualizar um dispositivo Samsung com a ajuda da ferramenta Odin é muito fácil. Ele permite que o usuário atualize para o software mais recente disponível. Ao abrir a ferramenta Odin em seu computador, você deve ter notado um recurso chamado ‘NAND Erase’ ou ‘NAND Erase All’. Então o que é? Bem, aqui estaremos discutindo tudo o que você precisa saber sobre o recurso NAND Erase no Odin e se ele é útil ou não. Também responderemos a muitas perguntas, incluindo se você deve habilitá-lo antes de piscar com um telefone com qualquer firmware ou não? O que fazer se o recurso for ativado acidentalmente antes de piscar? Confira esta postagem do blog para saber tudo, incluindo a nova partição e como instalar o firmware da Samsung com Nand Erase habilitado.

Índice
- 1 O que é Odin NAND Erase?
- 2 Você deve selecionar Re-Partition no Odin?
-
3 Instalando o firmware com Odin NAND Erase habilitado
- 3.1 Etapa 01: Baixe a ferramenta Odin e o firmware da Frija
- 3.2 Etapa 02: limpe o telefone
- 3.3 Etapa 03: Instalando a ferramenta Odin em seu PC
- 3.4 Etapa 04: Flash do dispositivo com NAND Erase habilitado
O que é Odin NAND Erase?
Para simplificar, se você já instalou uma ROM ou mod personalizado em seu Samsung ou qualquer smartphone Android, você deve conhecer o Nandroid Backup, que é oferecido pelo TWRP custom recovery.
Aqui, o Nandroid Backup faz uma cópia exata do seu dispositivo, que inclui tudo o que está armazenado no seu dispositivo, incluindo o Android OS a cópia exata de várias seções e partições que EFA, cache, dados, sistema, recuperação, inicialização, kernel e outros. Aqui, depois de remover todas essas partições de seu telefone, você não terá nada além de um telefone que não liga e, portanto, você precisa instalar o firmware padrão para fazer isso.
Observe que você pode executar um apagamento NAND em seu dispositivo, mas ele ligará e, portanto, você ainda terá um firmware para instalar. Você pode usar o Odin para instalar um firmware proveniente de outra ferramenta chamada ferramenta de download de firmware Frija.
Quando você executa um flash sem NAND clean, você encontra certos problemas. Como a Samsung tem uma construção de firmware diferente para cada modelo com base no país, baixe o firmware é crucial, uma vez que uma ROM usada no país 'X' encontrará problemas se você instalá-la no país ‘Y’. Frija ajuda a encontrar a ROM certa para o seu dispositivo e Odin ajuda a atualizar o dispositivo com o recurso NAND Erase.
Você deve selecionar Re-Partition no Odin?
A resposta é que depende. Se você estiver executando um firmware padrão, não é necessário realizar o particionamento. Quando se trata do firmware da Samsung, o arquivo PIT (Tabela de informações da partição) é armazenado no arquivo CSC. Quando você clica na guia PIT na ferramenta Odin, você obterá o referido aviso que diz “Não use esta guia. Esta guia é para engenheiros. Seu dispositivo será alterado com o poço no arquivo CSC ”.

Para simplificar, se o seu telefone tiver 512 GB de armazenamento. No entanto, se você instalar um firmware de estoque com o arquivo PIT errado de 256 GB, seu telefone terá 256 GB de armazenamento e o resto da memória será corrompido. Aqui, o particionamento poderia resolver o problema de fazer o download do firmware certo com o PIT certo de acordo para o seu telefone e use o mesmo método de flash que faria no Odin para instalar o firmware e retificar o questão. Além disso, vá para a guia PIT no Odin para habilitá-lo ao adicionar o arquivo PIT correto para que todo o processo seja concluído sem qualquer falha.
Requisitos
- Cabo USB
- PC Windows com XP / 7/8/10
- O driver Samsung deve ser instalado em seu computador
- WinRAR ou 7Zip
Instalando o firmware com Odin NAND Erase habilitado
Às vezes, o smartphone Samsung pode não inicializar após a instalação de um firmware padrão, quando uma redefinição de fábrica pode resolver o problema. Aqui, se você precisar acessar o recurso de redefinição de fábrica, será necessário entrar no modo de recuperação. Caso você não consiga ir para o modo de recuperação, uma opção rápida de Apagar NAND é uma ótima maneira de corrigir isso e, na verdade, muitos desses problemas em seu dispositivo. Ele também corrige problemas como se o IMEI não está sendo exibido ou o dispositivo não está funcionando corretamente.
Simplifiquei o método adicionando etapas a serem seguidas de uma maneira organizada e organizada que você precisa seguir.
Etapa 01: Baixe a ferramenta Odin e o firmware da Frija
- Em primeiro lugar, você precisa baixar a ferramenta Odin em seu PC, então verifique a compatibilidade e baixe de acordo.
- Em seguida, você precisa usar o Ferramenta de download de firmware Frija para obter o firmware oficial para seu telefone ou tablet Samsung com base em seu modelo e região e outras especificações, se necessário.
- Depois de fazer o download do firmware, você precisa fazer o download Drivers USB Samsung no seu computador também que ajudará a obter a conexão do PC com o dispositivo e também permitirá a depuração de USB no seu smartphone.
- Em seguida, você precisa baixar o arquivo PIT apropriado para o seu smartphone Samsung ou pular se você não sabe ou tem o arquivo PIT ainda.
Etapa 02: limpe o telefone
- Agora, você precisa acessar o modo de recuperação em seu telefone, o que pode ser feito usando este método.
- Aguarde Aumentar o volume + Bixby + botão liga / desliga por alguns segundos até que o modo de recuperação seja acessado para os smartphones principais.
- Aguarde Aumentar volume + Diminuir volume + botão liga / desliga para acessar o modo de recuperação em dispositivos de médio porte.
- A próxima etapa é prosseguir para 'Limpar dados / Reinício fábrica' usando o botão de volume e toque no botão liga / desliga para selecionar a opção e toque em 'Sim' para que o telefone seja limpo e, em seguida, desligue o telefone.
- Agora você precisa ligar o telefone no Odin ou no modo de download.
Etapa 03: Instalando a ferramenta Odin em seu PC
- Você precisa extrair o arquivo Odin baixado.
- Corre “Odin3 v ***. Véspera” que deve instalar o software em seu PC.
Etapa 04: Flash do dispositivo com NAND Erase habilitado
- Em seguida, conecte o telefone e o computador usando um cabo USB.
A ferramenta Odin no seu PC irá detectar automaticamente o telefone e ID: COM a porta é destacada na tela que mostra que o dispositivo não está conectado. - Em seguida, você precisa extrair o arquivo de firmware que você baixou e abrir a pasta de firmware, clique em PDA ou AP botão na ferramenta Odin e adicionar “.Tar.md5” extensão para ele.

- Observe que pode haver firmware de vários arquivos com arquivos como AP, BL, CSC, .PIT, etc, bem como onde você precisa navegar na pasta do firmware para encontrar o arquivo e garantir que “.Tar.md5” é adicionado como uma extensão, se ainda não foi adicionado.
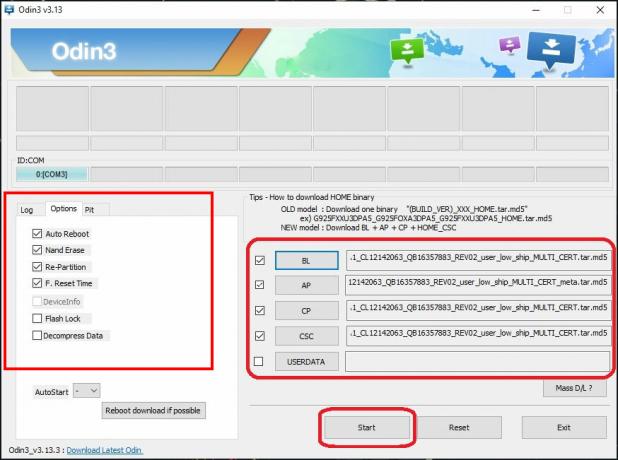
- Finalmente, no lado esquerdo da ferramenta Odin, você deve ver uma guia Opções onde você precisa marcar ‘Auto Reinicialização’, ‘Nand Erase’, ‘F. Redefinir hora' opções.
- Você precisa marcar 'Repartição' para habilitá-lo e navegar pelo apropriado. Arquivo PIT no firmware que você acabou de extrair e, por fim, clique no botão ‘Iniciar’.
- Isso iniciará o processo de flashing e você deverá ver ‘Apagando NAND’ processo passando na caixa de registro também.
Finalmente, reinicie seu smartphone Samsung e pronto.
Espero que este guia sobre dispositivos NAND Erase Samsung na ferramenta Odin e outros detalhes de suporte ajudem você a atualizar a ROM com NAND Erase.
Com uma experiência de mais de 4 anos abrangendo vários gêneros sob a escrita de conteúdo, Aadil também é um viajante entusiasmado e um grande cinéfilo. Aadil possui um site de tecnologia e está entusiasmado com séries de TV como Brooklyn Nine-Nine, Narcos, HIMYM e Breaking Bad.



