3 melhores maneiras de habilitar o histórico da área de transferência no Windows 10
Miscelânea / / August 04, 2021
Em Windows 10, A Microsoft leva os recursos de copiar e colar para outro nível superior, ou seja, área de transferência. Este recurso permite que você adicione ou copie seus vários itens, como texto, imagens, código HTML, qualquer coisa que seja modificável. Além disso, o histórico da área de transferência apresentará uma lista de conteúdo que você copiou antes para usar mais tarde. Mas, se você quiser usar esse recurso incrível em seu PC com Windows 10. Então, primeiro você precisa habilitá-lo.
Você já perdeu seus dados devido ao travamento de seu aplicativo específico por algum tipo de razão? A área de transferência desempenha um papel vital neste tipo de cenário, como quando você a ativou e copiou algo de, digamos, seu navegador. Mas, devido a problemas técnicos, seu navegador trava, o histórico da área de transferência abre caminho e salva o conteúdo que você copiou antes de travar. De qualquer forma, hoje, vamos falar sobre as três melhores maneiras de habilitar o histórico da área de transferência no Windows 10. Então vamos começar.
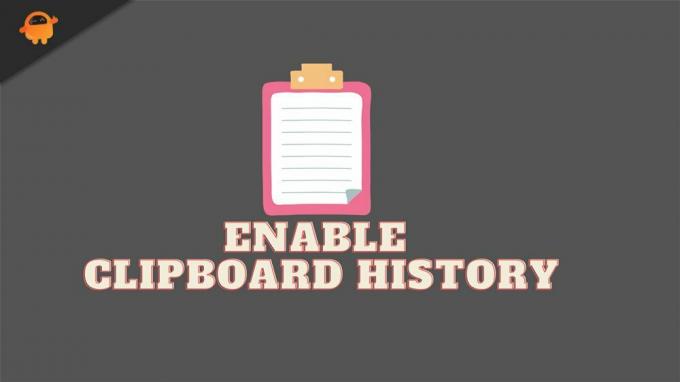
Conteúdo da página
-
3 melhores maneiras de habilitar o histórico da área de transferência no Windows 10
- #1. Habilite através das configurações do Windows
- #2. Habilite-o usando o atalho de teclado
- #3. Habilitar via registro do Windows
3 melhores maneiras de habilitar o histórico da área de transferência no Windows 10
Hoje, os métodos que discutirei aqui serão uma das melhores opções que você pode usar para habilitar o histórico da área de transferência no Windows 10. Então, vamos começar com o primeiro método:
#1. Habilite através das configurações do Windows
- Pressione o botão Windows + I no teclado para invocar as configurações do Windows e passe o mouse para o Sistema.
- Agora, navegue pelo Sistema e localize o Prancheta opção. Depois de pegá-lo, clique nele.
- Depois disso, você verá um botão de alternância na próxima página na seção de histórico da área de transferência. Portanto, basta alterná-lo para a posição Ligado para ativá-lo, caso esteja desativado.
- Então, depois de habilitar essa opção, feche as janelas. Depois disso, pressione e segure a tecla Windows + V no teclado para chamar a área de transferência.
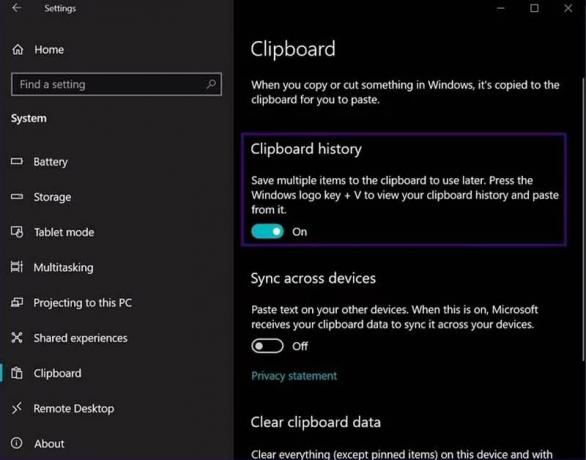
É isso. Atualmente, é uma página em branco. Mas, uma vez que você começou a copiar itens, esta página foi preenchida de acordo.
#2. Habilite-o usando o atalho de teclado
- Você pode simplesmente pressionar e segurar a tecla Windows + V usando o teclado.
- Agora, como afirmamos anteriormente, ao pressionar essas combinações, o prompt de histórico da área de transferência é exibido. Mas, como está desativado no momento, ele mostrará um botão para ativar esse recurso Em.
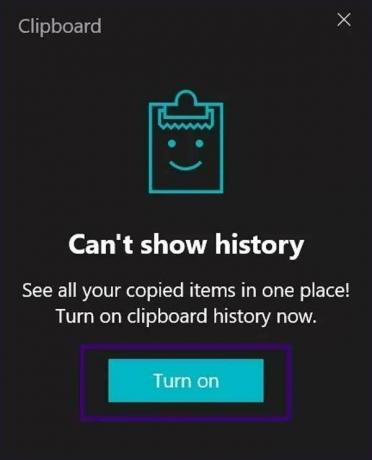
Leia também: Visualização do Windows 11 ISO Insider | Baixar
#3. Habilitar via registro do Windows
Se você souber como editar o arquivo de registro, recomendamos que siga este método. Além disso, tente este método apenas quando os outros dois métodos mencionados não funcionarem porque, ao editar seu registro, é necessário muito cuidado e conhecimento. Um único erro pode tornar o seu PC com Windows instável.
- Chame a caixa de prompt Executar pressionando a tecla Windows + R simultaneamente.
- Depois disso, digite Regedit no campo de texto e pressione a tecla Enter.
- Agora, clique na opção Computador dentro do menu do editor do Registro para acessar o menu suspenso.
- Em seguida, selecione o HKEY_CURRENT_USER.
- Agora, novamente no menu suspenso aberto, selecione o Programas opção.
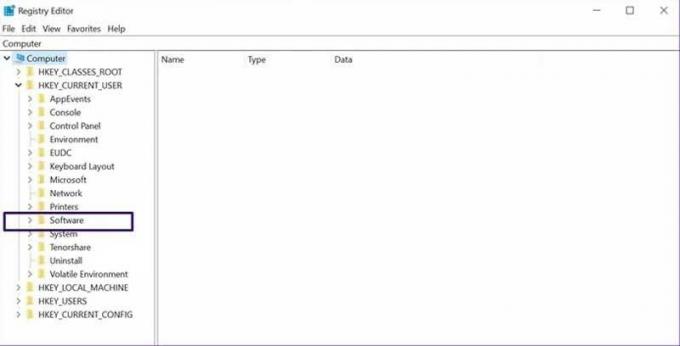
Anúncios
- Depois, navegue por ele e clique em Microsoft, seguido de AuthCookies.

- Agora, clique na área de transferência e você verá a opção de ativá-la no lado direito da janela. Enquanto isso, se a opção não estiver lá, siga as etapas adicionais mencionadas abaixo.
- Dentro do AuthCookies, clique com o botão direito na área de transferência para obter a lista de opções e escolha a nova opção nesse menu suspenso.

- Agora, novamente no menu suspenso pop-up, escolha o valor DWORD (32 bits) e nomeie-o EnableClipboardHistory.
- Dê um duplo clique nele e preencha 1 dentro da opção Dados do valor, e clique no botão OK.
- Depois disso, depois de executar todas as etapas mencionadas, simplesmente reinicie o PC para garantir que as configurações que você alterou sejam salvas.
Portanto, essas foram algumas etapas que você precisa seguir para habilitar o histórico da área de transferência em seu PC com Windows. Espero que agora você consiga habilitar isso em seu PC depois de ler este guia. Enquanto isso, se você realmente gosta deste guia, não se esqueça de deixar um comentário de apoio para nós, pois isso aumenta nosso moral.
Anúncios



