Correção: Cursor do mouse corrompido no Windows 10
Miscelânea / / August 04, 2021
Alguns dos Windows 10 os usuários começaram a reclamar que estão tendo problemas com o cursor do mouse corrompido em vários fóruns online. Isso significa que um cursor do mouse corrompido se transforma em uma linha ou barra que não se parece com um cursor. Bem, este é um problema estranho e os usuários afetados estão preocupados com isso. Portanto, se você também for uma das vítimas, certifique-se de seguir este guia de solução de problemas abaixo.
Na maioria dos cenários, rato cursores no sistema Windows tendem a ser corrompidos para usuários que usam monitores duplos com placas de vídeo AMD em desktops e laptops. Portanto, se os usuários estiverem usando um sistema de tela única, o problema ocorre principalmente com frequência. No entanto, se você estiver encontrando cursores de mouse corrompidos na tela secundária, você pode acessar o mesmo guia.
Conteúdo da página
-
Correção: Cursor do mouse corrompido no Windows 10
- 1. Configurar propriedades do mouse
- 2. Atualize os drivers do mouse
- 3. Desative o recurso Windows Aero
- 4. Desative a opção de proteção de tela
- 5. Desconecte o VDU secundário
- 6. Mova o cursor rapidamente entre os dois VDUs
- 7. Selecione Duplicar na barra lateral do projeto
Correção: Cursor do mouse corrompido no Windows 10
Então, sem perder mais tempo, vamos pular para o guia abaixo.
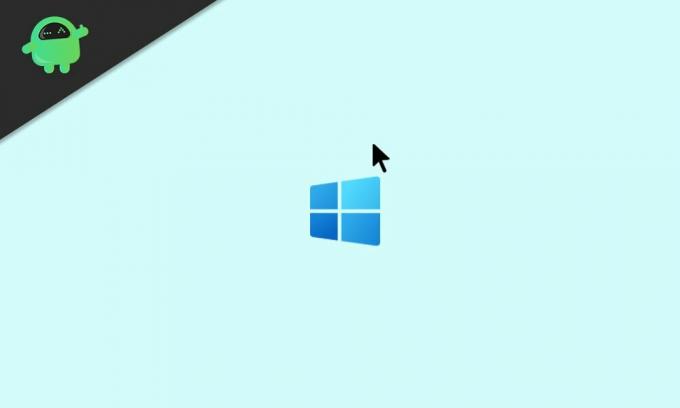
1. Configurar propriedades do mouse
De acordo com alguns dos usuários, eles conseguiram corrigir o problema do mouse corrompido em seus PCs configurando as propriedades do mouse novamente. Certifique-se de que todas as configurações estejam definidas ou selecionadas corretamente. Certifique-se também de ajustar as opções do ponteiro, como movimento, visibilidade, etc. Para fazer isso:
- Aperte Windows + I chaves para abrir Configurações do Windows.
- Procurar por Rato na barra de pesquisa e clique em Configurações do mouse para abri-lo.
- Agora, certifique-se de que o botão principal do mouse e a velocidade do ponteiro estejam configurados corretamente.
- Em seguida, verifique as opções de rolagem da roda do mouse se houver algo a ser alterado.

- Próximo, desabilitar rastros de ponteiro > Ativar precisão de aprimoramento do ponteiro.
- Uma vez feito isso, clique em Aplicar e OK para salvar as alterações.
2. Atualize os drivers do mouse
É sempre recomendável verificar se há atualizações de driver, especialmente aquelas que são necessárias para o seu uso e o computador para executar o sistema e seu trabalho corretamente. Os drives do mouse são um deles. Para atualizar as unidades do mouse:
- Aperte Windows + X chaves para abrir o Menu de início rápido.
- Agora clique em Gerenciador de Dispositivos > Vá para o Mouses e outros dispositivos apontadores clicando duas vezes nele.

- Clique com o botão direito no mouse que você está usando ou conectado> Selecione Atualizar driver.
- Clique em Pesquise automaticamente por motoristas e espere por isso.
- Se houver uma atualização disponível, o sistema baixará e instalará automaticamente a atualização.
- Pode ser necessário aguardar a conclusão do processo.
- Uma vez feito isso, certifique-se de reiniciar o computador para alterar os efeitos imediatamente.
3. Desative o recurso Windows Aero
Bem, alguns dos usuários também mencionaram que conseguiram corrigir o problema do Cursor do Mouse Corrompido do Windows 7 completamente desativando o recurso Windows Aero. Sim! Se você ainda usa o sistema operacional Windows 7 e enfrenta o problema do mouse corrompido, isso deve ajudá-lo.
Vá para o Configurações do Windows > Personalizar > Cor da janela > Desabilitar a Transparência Aero opção. Você também deve selecionar outro tema do Windows 7 na seção de temas básicos e de alto contraste.
Anúncios
4. Desative a opção de proteção de tela
A opção de proteção de tela em computadores com sistema operacional Windows é outro culpado quando se trata de problemas relacionados ao mouse. Você também deve desligar a opção de proteção de tela em seu computador, seguindo as etapas abaixo:
- Pressione a tecla Windows ou clique no Menu Iniciar.
- Agora, digite protetor de tela e pesquise-o.
- Selecione Alterar proteção de tela para abrir a opção.
- Clique na lista suspensa do protetor de tela> Selecionar Nenhum.
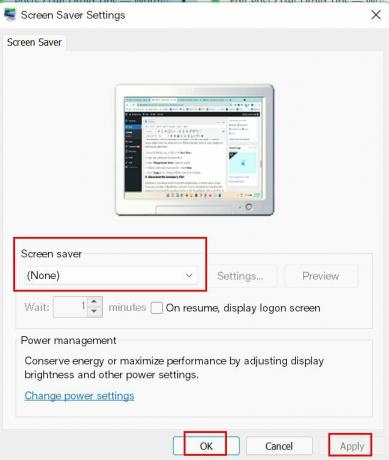
- Selecione Aplicar para salvar as alterações e reinicie o computador.
5. Desconecte o VDU secundário
Às vezes, também pode ser possível, devido às configurações de vários monitores ou monitores, os cursores do mouse serem corrompidos no computador Windows. Se você também estiver sentindo a mesma coisa, certifique-se de desconectar o monitor secundário ou VDU (Unidade de exibição visual) no PC para corrigir esse problema.
Anúncios
6. Mova o cursor rapidamente entre os dois VDUs
Outra possível solução alternativa para corrigir o problema relacionado ao cursor do mouse corrompido é que você deve mover rapidamente o cursor entre os dois VDUs. Muitos usuários já mencionaram esse truque. Portanto, você também deve experimentar.
7. Selecione Duplicar na barra lateral do projeto
Se for o caso, você selecionou o modo de exibição Estender e configurou a configuração de monitor duplo com seu desktop ou laptop, certifique-se de selecionar Duplicado modo de exibição na opção da barra lateral do projeto para resolver facilmente esse problema com o cursor do mouse corrompido.
É isso, pessoal. Presumimos que este guia foi útil para você. Se você tiver alguma dúvida, pode comentar abaixo.



