Como consertar se o teclado estiver bipando ao digitar
Miscelânea / / August 04, 2021
Muitos usuários de computador estão experimentando o Teclado Problema de bip ao digitar (ruído) que é frustrante, pois o som está ligado. Existem muitas razões por trás desse problema que podem se aplicar ao seu caso. Portanto, se você também for uma das vítimas que receberá o mesmo bug, certifique-se de seguir este guia de solução de problemas.
Como já mencionamos, existem alguns motivos possíveis pelos quais você deve verificar antes de partir para as soluções alternativas. Você pode verificá-los. As chances são altas de que qualquer tipo de alteração de software ou hardware em seu computador esteja de alguma forma causando o problema de bipe do teclado. Embora o teclado provavelmente esteja com defeito ou também possa haver problemas com o hardware.
Conteúdo da página
-
Como consertar se o teclado estiver bipando ao digitar
- 1. Desativar drivers não plug and play
- 2. Verifique as configurações do teclado
- 3. Verifique o teclado na tela
- 4. Atualizar drivers de dispositivo
- 5. Use um novo perfil de usuário
- 6. Desligue as teclas de filtro, as teclas de aderência e as teclas de alternância
- 7. Verifique a data e hora nas configurações do BIOS
Como consertar se o teclado estiver bipando ao digitar
Depois de verificar todos os requisitos mencionados e o problema persistir, você deve seguir as soluções alternativas abaixo.
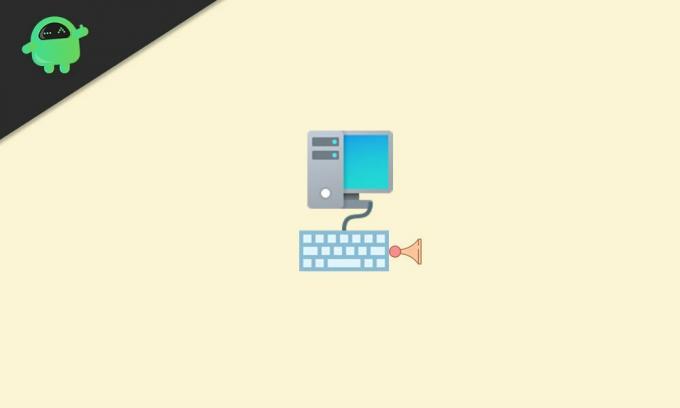
Alguns dos usuários afetados estão relatando que as chaves aderentes ou chaves de filtro são um dos principais motivos por trás desse problema específico. As chaves de filtro podem suprimir janelas pressionamentos de tecla ou teclas aderentes causando problemas com as teclas Ctrl ou Shift até que a combinação de pressionamento de tecla específica (funciona como teclas de bloqueio) seja iniciada.
Alguns relatórios mencionam que problemas de teclado, problemas de memória, problemas de bateria, configurações de data e hora no BIOS, etc, podem causar vários problemas.
1. Desativar drivers não plug and play
- Aperte Windows + X chaves para abrir o Menu de início rápido.
- Clique em Gerenciador de Dispositivos da lista.
- Localize e clique no Visão aba.
- Selecione Mostrar Dispositivos Escondidos.
- Um menu suspenso aparecerá e aqui você terá que clicar em Drivers não plug and play.
- Clique com o botão direito em Bip > Selecione Propriedades.
- Clique no Condutor guia> Clique em Desabilitar.
- Clique em Appy e depois OK para salvar as alterações.
2. Verifique as configurações do teclado
Certifique-se de verificar as configurações do teclado em seu computador Windows para garantir se há um problema com as opções ou não.
- Clique em Começar > Pesquisar por Painel de controle e clique nele para abrir.
- Agora escolha Hardware e som > Clique em Dispositivos e Impressoras.
- Clique com o botão direito no teclado (Hardware)> Selecione Propriedades.
- Clique no Dispositivo de entrada USB (seu teclado)> Clique em Mudar configurações.
- Em seguida, clique em Gerenciamento de energia.
- Finalmente, certifique-se de desmarcar ou desabilitar o ‘Permitir que o computador desligue este dispositivo para economizar energia’ caixa de seleção.
Agora, verifique se o problema de som do teclado ao digitar ainda está incomodando você ou não.
3. Verifique o teclado na tela
Se for o caso, você está usando um teclado na tela em seu computador Windows, certifique-se de desligá-lo ou ao som para garantir que nada o esteja incomodando.
4. Atualizar drivers de dispositivo
Recomendamos que você verifique se há atualizações de drivers de dispositivo com frequência para que seu computador funcione corretamente. Para fazer isso:
Anúncios
- Aperte Windows + X chaves para abrir o Menu de início rápido.
- Clique em Gerenciador de Dispositivos da lista.
- Duplo click no driver de dispositivo ou adaptador específico que você deseja atualizar.
- Clique com o botão direito no dispositivo ativo e selecione Atualizar driver.
- Clique em Pesquise automaticamente por software de driver.
- Se houver uma atualização disponível, o sistema baixará e instalará automaticamente a atualização.
- Aguarde a conclusão da atualização e reinicie o computador para aplicar as alterações.
Faça o mesmo para cada driver de dispositivo que precisa ser atualizado.
5. Use um novo perfil de usuário
Se nada funcionar, tente criar e usar um novo perfil de usuário em seu computador Windows. Fazer isso:
- Clique em Começar > Selecione Configurações.
- Vamos para Contas e selecione Família e outros usuários no painel esquerdo.
- Clique em Adicionar outra pessoa a este PC.
- Preencha o formulário com o novo nome de usuário e senha e crie o novo perfil de usuário na conta da Microsoft.
- Vá para Alterar tipo de conta > Clique no ícone de seta suspensa e escolha Administrador para definir a conta para o nível de administrador.
- Por fim, reinicie o computador para aplicar as alterações e faça login com seu novo perfil de usuário.
Se o problema de som do teclado ao digitar foi removido, isso significa que outros perfis de usuário têm alguns problemas. Nesse cenário, você deve excluir todos os perfis mais antigos e continuar usando o recém-criado como administrador, com certeza.
Anúncios
6. Desligue as teclas de filtro, as teclas de aderência e as teclas de alternância
- Clique no Configurações do Windows (ícone de roda dentada) na barra de tarefas ou no menu Iniciar.
- Agora vá para Facilidade de acesso > Clique em Teclado.

- Role a lista para baixo e desligar todos Chaves de filtro, Sticky Keys, e Teclas de alternância um por um.
7. Verifique a data e hora nas configurações do BIOS
Às vezes, pode haver alguma configuração ou opções avançadas ativadas / desativadas por engano nas configurações do BIOS ao fazer outra coisa que também pode levar a um som de bipe ao pressionar as teclas do teclado. Você deve verificar as configurações do BIOS uma vez.
No entanto, recomendamos que você verifique isso com precauções, porque se você ligou / desligou algumas opções em as configurações do BIOS sem qualquer conhecimento que possa causar problemas com a inicialização ou desempenho do sistema de jeito nenhum.
É isso, pessoal. Presumimos que este guia foi útil para você. Para mais consultas, você pode comentar abaixo.



