Posso fazer o downgrade do Windows 11 para o Windows 10?
Miscelânea / / August 04, 2021
A Microsoft finalmente revelou e começou a empurrar o Windows 11 Dev Channel Build através do Programa Insider para os usuários do Windows 10 existentes (elegíveis). O Windows 11 apresenta uma grande mudança nos elementos visuais gerais, ícones, cantos arredondados, janelas flutuantes, animações e transições aprimoradas, etc. Mas se você estiver interessado em Downgrade para o Windows 10 a partir do Windows 11 (reversão), siga este guia detalhado.
Bem, é bastante óbvio para o existente Windows 10 usuários fiquem entusiasmados e mais interessados em atualizar para o novo sistema operacional Windows 11. No entanto, devido à versão beta do desenvolvedor inicial por meio do método Windows Insider Preview, as chances são altas o suficiente que você terá soluços ocasionais, atrasos, travamentos, quedas de quadro, muitos bugs, erros, falhas visuais, etc. Nós sabemos, é bastante óbvio quando se trata de uma grande mudança.
A Microsoft anunciou oficialmente que as compilações estáveis serão lançadas publicamente no final de 2021, o que continuará ao longo de 2022 de acordo com a região. Portanto, parece que o sistema operacional Windows 10 é a versão mais estável para a maioria dos usuários e pode levar algum tempo para que o Windows 11 seja polido com precisão. Se você não estiver satisfeito com o lançamento inicial da compilação do Windows 11, pode facilmente voltar para o Win10.
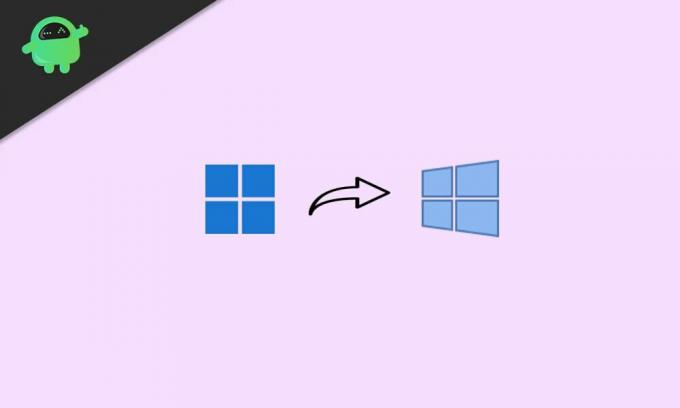
Conteúdo da página
-
Posso fazer o downgrade do Windows 11 para o Windows 10? | Como reverter?
- 1. Downgrade do Win11 para Win10 (dentro de 10 dias de avaliação)
- 2. Reverter para Win10 a partir de Win11 (após 10 dias de teste)
- 3. Volte para Win10 a partir do Win11 (instalação manual)
Posso fazer o downgrade do Windows 11 para o Windows 10? | Como reverter?
Aqui, nós compartilhamos três maneiras fáceis e possíveis de reverter para o Windows 10 a partir do Windows 11 em seu PC imediatamente. Se você atualizou recentemente para a versão de visualização e está com menos de 10 dias, não é necessário fazer nenhum processo adicional.
No entanto, se você atualizou para o Win11 por um tempo e os 10 dias ou avaliação expiraram, você terá que instalar o Windows 10 manualmente em seu PC. Então, sem perder mais tempo, vamos pular para ele.
1. Downgrade do Win11 para Win10 (dentro de 10 dias de avaliação)
Portanto, se você acabou de atualizar para a versão de visualização do Windows 11 e de alguma forma não gostou muito da experiência ou das mudanças visuais, não se preocupe. Você pode fazer o downgrade para o Windows 11 facilmente sem nenhuma etapa ou conhecimento adicional, mas terá que realizar esta ação em 10 dias.
Observe: Quando você instala a versão de visualização do Windows 11 usando o método Insider Preview em seu sistema operacional Windows 10, o sistema armazenou automaticamente a compilação anterior do Windows 10 que já estava instalada no PC naquele Tempo. Portanto, certifique-se de ter excluído o “Windows.old” pasta da unidade C :.
Agora, você está pronto para seguir as etapas abaixo:
- Primeiro, clique no Configurações (ícone de roda dentada) na barra de tarefas (pressione as teclas Windows + I).
- Quando a página de configurações do Windows for aberta, clique em Sistema.
- Role a janela do painel direito um pouco e clique em Recuperação.
- Aqui você verá uma opção chamada ‘Versão anterior do Windows’.
- Basta clicar no Volte botão próximo a ele.
- Você verá uma janela de prompt na tela que perguntará o motivo (Por que você está voltando?).
- Bem, você definitivamente deve fornecer comentários, selecionando sua opção preferida e anotando os motivos adicionais no campo de texto. (É realmente necessário que os usuários da Microsoft e do Win11 tenham uma experiência de usuário mais estável e fluida em um futuro próximo)
- Uma vez feito isso, clique em Próximo > Do ‘Verificar atualizações?’ tela, basta clicar em "Não, obrigado".
- Leia as instruções na tela e clique em Próximo para prosseguir.
- Finalmente, clique no ‘Voltar para a construção anterior’ opção e espere por ela.
- O seu PC irá reiniciar automaticamente e pode demorar cerca de 1-2 horas para inicializar no Windows 10 novamente, dependendo das especificações do seu PC.
- Portanto, tenha paciência e não desligue o computador ou desconecte o cabo de alimentação.
- Depois que tudo estiver feito, seu PC irá inicializar no Windows 10 completamente.
2. Reverter para Win10 a partir de Win11 (após 10 dias de teste)
Se o período de avaliação de 10 dias tiver expirado, você precisará seguir este método específico para fazer o downgrade facilmente para o Windows 10. No entanto, é altamente recomendável executar este método antes de expirar 10 dias ou teste, porque alguns dos usuários estão relatando que o ‘Windows.old’ A pasta está sendo excluída permanentemente após 10 dias de teste.
Anúncios
Então, você pode não conseguir fazer o downgrade para o Win10 perfeitamente. Portanto, se você ainda estiver dentro dos 10 dias ou do período de teste, certifique-se de seguir as etapas abaixo:
- Aperte Windows + X chaves para abrir o Menu de acesso rápido.
- Clique em Terminal Windows (Admin) da lista.
- Se solicitado pelo UAC, clique em sim para conceder o privilégio de administrador.
- Agora, execute a seguinte linha de comando para verificar o período de desinstalação atual:
DISM / Online / Get-OSUninstallWindow
- Deve ser parecido com Janela de desinstalação: 10 [Se você estiver vendo a mensagem "Nenhum elemento encontrado", isso significa que, infelizmente, seu PC não está mais qualificado para reverter para o Win10, exceto para instalação manual]
- Então, se diz Janela de desinstalação: 10 então você deve executar a seguinte linha de comando para estender a janela de desinstalação de 10 dias para 60 dias (dois meses):
DISM / Online / Set-OSUninstallWindow / Value: 60
Observação: Você pode alterar o valor de qualquer lugar entre 10 a 60 dias de acordo com sua preferência. O período máximo de reversão para Win10 a partir do Win11 é de 60 dias. Isso significa que você pode voltar ao Win10 dentro de dois meses a partir desse dia.
Agora, se você quiser fazer o downgrade agora mesmo depois de seguir as etapas acima, basta seguir o primeiro método para fazer isso facilmente.
Anúncios
3. Volte para Win10 a partir do Win11 (instalação manual)
Sempre que você quiser instalar o Windows 10 em seu computador ou o período de avaliação de 10 a 60 dias terminar, você terá que executar este método como última opção. Como alternativa, se você excluiu a pasta ‘Windows.old’ de seu computador para liberar espaço de armazenamento, o mesmo método também será aplicável.
Observação: Certifique-se de levar um backup dos dados importantes antes de realizar qualquer uma das etapas abaixo.
- Para uma instalação limpa do sistema operacional Windows, é altamente recomendável que você use o Ferramenta de criação de mídia do Windows 10 no site oficial da Microsoft. Portanto, em primeiro lugar, você precisará ‘Criar uma unidade USB inicializável do Windows 10’ usando Rufus.
- Agora, ligue o computador ou reinicie-o e, durante o processo de inicialização, comece a pressionar a tecla BIOS / SETUP / BOOT continuamente até ver a inicialização a partir da tela do DVD / USB. [As teclas variam de acordo com a marca ou modelo, respectivamente, mas as teclas F2, F11, F12 e Delete são as mais comuns]
- Assim que estiver inicializando a partir da tela do DVD / USB, você terá que selecionar a sequência de inicialização em seu computador para a unidade inicializável USB do Windows 10 inserida como primeira prioridade.
- Depois de selecionar a unidade do Windows 10 inserida como dispositivo de inicialização principal, reinicie o computador novamente. [Não remova a unidade do Windows 10 ou não desconecte o cabo de alimentação]
- Quando o computador solicitar que você ‘Pressione qualquer tecla para inicializar do CD ou DVD….’, basta pressionar qualquer tecla do teclado para continuar.
- Agora, siga as instruções na tela para prosseguir.
- Certifique-se de selecionar o Idioma, formato de hora e moeda e teclado ou método de entrada na próxima tela.
- Agora, clique no Próximo botão> Clique em Instale agora.
- De Página de ativação do Windows, basta clicar em 'Eu não tenho uma chave de produto'.
- Em seguida, clique para selecionar a Windows OS Edition ou a arquitetura que deseja instalar na lista. [Recomendamos que você escolha a edição Win10 Home ou Win10 Pro]
- Uma vez selecionada a edição, clique em Próximo.
- Em seguida, leia os avisos e os termos de licença (se desejar)> Clique na pequena caixa de seleção que menciona “Aceito os Termos de Licença para Software Microsoft.” para habilitá-lo / selecioná-lo.
- Agora clique em Próximo > Clique para selecionar o ‘Personalizado: instalar apenas o Windows (avançado)’ opção do “Tipo de instalação” página.
- Todas as unidades de disco conectadas e disponíveis (HDD e SSD) serão mostradas aqui com seus respectivos tamanhos de disco. [Para que você possa entender facilmente em qual partição da unidade deseja instalar o sistema operacional Windows]
- Clique na partição da unidade de disco em que deseja instalar o Windows.
- Então clique em Formato > Se solicitado, clique em OK para confirmar o processo.
- Assim que a partição do disco rígido selecionada for formatada, você estará pronto para instalar o Windows 10.
- Então, clique em Próximo novamente, e o processo de instalação do sistema operacional Windows será iniciado.
- Pode demorar alguns minutos dependendo do desempenho do hardware. Portanto, tenha paciência e espere até que seja concluído.
- Você verá o processo de instalação e a barra de progresso na tela corretamente.
- Por fim, você verá a mensagem de conclusão da instalação na tela e o computador Windows será reiniciado automaticamente. [Você também pode clicar manualmente em Reinicie agora fazer isso em vez de esperar por isso]
- Ao reiniciar o computador, basta remover a unidade USB do Windows 10 do computador para inicializar normalmente o sistema a partir do disco rígido principal. [É importante]
- Mas não desligue o computador ou remova o corte da fonte de alimentação durante o processo de configuração inicial do sistema operacional Windows.
- Seu computador pode reiniciar automaticamente várias vezes durante a finalização do processo de instalação ou tela de configuração inicial. Então, não entre em pânico.
- Voila! Você será saudado com a tela do sistema Windows 10 em seu PC.
- Aproveitar!
Conclusão
É assim que você pode facilmente fazer o downgrade para Win10 a partir do Win11 em seu computador. No entanto, há grandes chances de você voltar ao Windows 11 muito em breve, pois a versão pública estável será boa o suficiente para o uso diário.
Considerando que cada vez mais recursos aprimorados, como produtividade aprimorada, mudanças visuais, novo visual, animações suaves, recursos de segurança / privacidade, experiência de jogo aprimorada, suporte para aplicativos / jogos Android, etc, farão do Windows 11 um computador realmente de última geração sistema operacional.
Sim! Isso vai demorar mais alguns meses, com certeza. E também tenha em mente que os relatórios estão saindo. A Microsoft encerrará o suporte para o Windows 10 em 2025 oficialmente para oferecer atualizações do Windows 11 gratuitamente para os usuários existentes.
Além disso, os novos usuários serão forçados a começar a usar a jornada do Windows com o Win11 pronto para uso, já que várias marcas já estão lançando laptops ou PCs prontos para o Windows 11.
É isso, pessoal. Esperamos que este guia tenha sido útil para você. Para mais consultas, você pode comentar abaixo.



