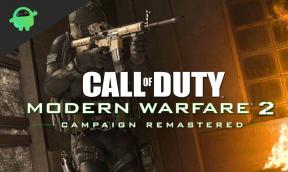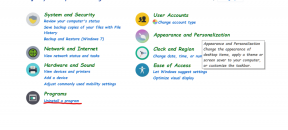Como conectar um controlador PS4 ao Windows 10
Miscelânea / / August 04, 2021
Jogar em um PC é uma preferência de muitos, pois dá ao usuário a opção de personalizar o hardware. A maioria dos jogadores de PC usa a combinação tradicional de teclado e mouse enquanto joga, mas usar um controlador oferece uma experiência mais intuitiva. Pessoas que se acostumaram com um controlador PS4 acharam mais difícil voltar para uma combinação de teclado-mouse. Esses controladores têm todos os botões que um título de PC pode exigir. Portanto, mudar para um controlador e se ajustar a ele pode demorar um pouco, mas vale a pena.
Portanto, se você gosta de controladores PS4, mas prefere jogos no PC, ficará feliz em saber que também pode conectar o controlador PS4 ao PC. Você pode conectá-lo por meio de um fio ou até mesmo sem fio, assim como faria com um console PS4. Então, aqui neste artigo, como você pode conectar seu controlador PS5 ao PC e, em seguida, jogar nele. Existem várias maneiras de conectar o controlador PS4 ao PC, e aqui vamos dar uma olhada em algumas delas. Incluímos vários métodos para que, se um método específico não funcionar para você, você possa escolher outro. Então, sem mais delongas, vamos entrar no assunto.

Conteúdo da página
-
Como conectar um controlador PS4 ao seu PC?
- Usuários do Steam:
- Conecte seu controlador PS4 por meio de um cabo USB:
- Conecte seu controlador PS4 sem fio via Bluetooth:
- Baixe e instale o DS4Windows:
- Baixe e instale o InputMapper:
Como conectar um controlador PS4 ao seu PC?
Se você tiver o controlador, o PC (Windows ou Mac) e um cabo USB, está pronto para prosseguir. Se você deseja conectar o controlador sem fio, pode fazê-lo usando Bluetooth. Seu PC precisa ter um adaptador Bluetooth que suporte Bluetooth 2 e superior. Se você não tiver Bluetooth integrado em seu sistema, ou se ele não for compatível, você pode até obter um Adaptador sem fio USB Sony PlayStation 4 DualShock que vai direto para a porta USB do seu computador.
Usuários do Steam:
As pessoas que usam o Steam não precisam se preocupar com absolutamente nada. Com uma atualização que foi enviada para o inicializador, as pessoas agora podem obter diretamente os controladores PS4 configurados para o Steam. Tudo o que você precisa é abrir o inicializador do jogo Steam, conectar o controlador por meio do cabo USB e pronto. Você pode até controlar o modo Big picture do Steam usando apenas o Dualshock 4. Tudo que você precisa para que isso funcione é garantir que você atualizou o inicializador do jogo Steam para a versão mais recente, e ele deve funcionar perfeitamente. Mas para pessoas que não jogam no Steam, você precisa usar um dos métodos mencionados abaixo.
Conecte seu controlador PS4 por meio de um cabo USB:
A versão mais recente do Windows 10 vem com suporte nativo para o controlador PS4 Dualshock. Você precisa conectar o cabo USB à porta USB do PC e, em seguida, conectar a outra extremidade desse cabo ao controlador. Agora você pode iniciar qualquer jogo que ofereça suporte a um controlador e poderá jogar esse jogo usando-o.
Conecte seu controlador PS4 sem fio via Bluetooth:
Se desejar operar sem fio usando o controlador PS4, assim como você faz com seu console PS4, você pode fazer isso conectando o controlador PS4 ao seu PC via Bluetooth.
Se você não tiver um adaptador Bluetooth no computador por padrão, pode comprar um pequeno receptor USB e conectá-lo diretamente a uma porta USB do computador.
- Pressione e segure o botão PS e o botão Share por três segundos até que a barra de luzes na parte superior do controlador comece a piscar. Isso significa que está pronto para o emparelhamento.
- Pressione e segure a tecla Windows + X e escolha “Configurações” na lista de opções.
- Clique em Dispositivos.
- Clique na guia Bluetooth e outros dispositivos.
- Em seguida, clique em “Adicionar Bluetooth ou outro dispositivo”.
- Siga as instruções na tela para concluir o processo de emparelhamento de seu computador e seu controlador PS4.
Assim que ele aparecer conectado ao seu computador, inicie qualquer jogo que suporte o controlador e você poderá usá-lo. Lembre-se de que você precisa manter seu controlador carregado para usá-lo sem fio. Para carregar o controlador, basta usar o cabo USB que você usa para conectar o controlador ao console PS4. Desta vez, você pode usar a porta USB do seu PC para carregá-lo.
Baixe e instale o DS4Windows:
Se você não conseguir fazer o controlador funcionar simplesmente conectando-o ao computador, baixe o programa de terceiros DS4Windows.exe.
Anúncios
- Baixe o programa clicando aqui Link do Github.
- Após o download do arquivo zip, clique com o botão direito e escolha extraí-lo.
- Em seguida, clique duas vezes no arquivo DS4Windows.exe e execute-o em seu computador.
- Quando a janela do aplicativo for exibida, clique em Etapa 1: Instale o driver DS4.
- Após a conclusão da instalação do driver, clique em Concluir.
Agora, para conectar seu controlador sem fio ao computador, você precisa conectá-lo via Bluetooth.
- Pressione e segure o botão PS e o botão Share por três segundos até que a barra de luzes na parte superior do controlador comece a piscar. Isso significa que está pronto para o emparelhamento.
- Pressione e segure a tecla Windows + X e escolha “Configurações” na lista de opções.
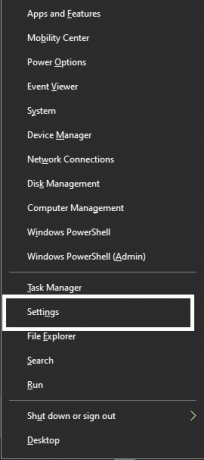
- Clique em Dispositivos.
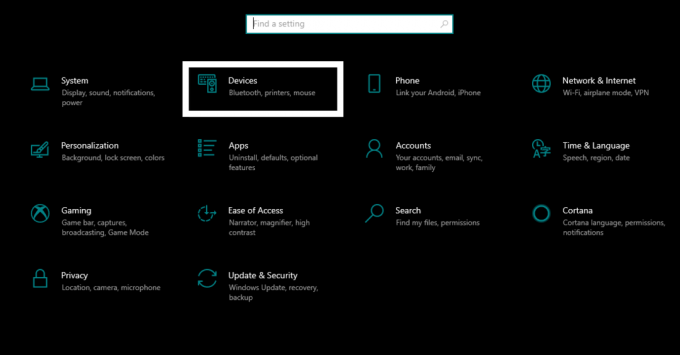
Anúncios
- Clique na guia Bluetooth e outros dispositivos.

- Em seguida, clique em “Adicionar Bluetooth ou outro dispositivo”.
- Na tela, você verá a opção de conectar a um Controlador sem fio.
- Siga as instruções na tela para concluir o processo de emparelhamento de seu computador e seu controlador PS4.
- Abra o aplicativo DS4Windows novamente.
- Em seguida, minimize o aplicativo e inicie qualquer jogo que desejar. Você poderá jogá-lo usando seu controlador.
Assim que terminar de jogar, você precisa desligar este aplicativo.
- Abra o aplicativo DS4Windows e clique em Parar.
Para desativar a conexão, você pode desligar o Bluetooth no computador. Se você deseja conectar seu computador e controlador novamente, pressione o botão PS em seu controlador, ligue o Bluetooth em seu PC e abra o aplicativo DS4Windows.
Baixe e instale o InputMapper:
Outro programa de terceiros que ajuda a conectar um controlador a um PC é o programa InputMaper.
- Baixe o programa clicando em aqui.
- Instale o aplicativo que você acabou de baixar.
- Em seguida, conecte o controlador ao seu PC através de um cabo USB ou conecte-o via Bluetooth. Basta seguir as etapas mencionadas acima sobre como configurar a conexão entre o controlador e o computador via Bluetooth.
- Agora abra o programa InputMapper, e ele deve reconhecer seu controlador e torná-lo pronto para uso. Basta iniciar qualquer jogo que você quiser depois disso e jogá-lo usando o controle do PS4.
É assim que você pode conectar o controlador PS4 a um PC com Windows. Se você tiver alguma dúvida ou pergunta sobre este artigo, comente abaixo e entraremos em contato com você. Além disso, certifique-se de verificar nossos outros artigos sobre dicas e truques do iPhone,Dicas e truques do Android, Dicas e truques para PCe muito mais para obter informações mais úteis.