Correção: barra de tarefas do Windows 10 não oculta corretamente
Miscelânea / / August 04, 2021
A barra de tarefas do Windows é uma forma de o usuário se comunicar com o Windows. Ele mantém uma guia de todos os aplicativos abertos e em execução em seu computador, e você pode pular de uma janela para outra com apenas um clique. Os usuários também fixam atalhos de aplicativos nesta barra de tarefas para abrir um aplicativo com apenas um clique. Por padrão, a barra de tarefas do Windows é configurada para aparecer na parte inferior da tela como uma única bandeja.
Mas existe uma opção para ocultar esta barra de tarefas. Você pode configurá-lo para ocultar completamente e clicar na barra de tarefas e arrastá-lo para cima para usá-lo. Ou você pode permitir que ele apareça ao passar o cursor do mouse sobre a área da barra de tarefas. Mas, por algum motivo, recentemente, muitos usuários do Windows não conseguiram ocultar sua barra de tarefas adequadamente. Se você for um desses usuários, este artigo o ajudará a sair. Aqui, listamos as soluções que você pode tentar resolver para esse problema. Então, sem mais delongas, vamos entrar no assunto.
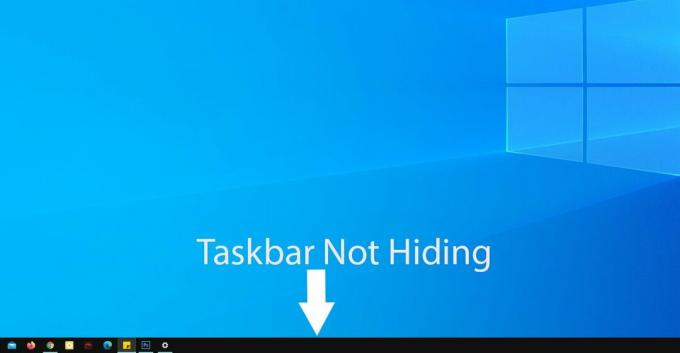
Conteúdo da página
-
Como consertar a barra de tarefas do Windows 10 que não está escondendo corretamente?
- Clique em outro lugar:
- Certifique-se de que a opção Ocultar automaticamente está ativada:
- Reinicie o Windows explorer:
- Qualquer aplicativo requer sua permissão:
- Verifique o ícone da bandeja do sistema:
Como consertar a barra de tarefas do Windows 10 que não está escondendo corretamente?
Ocultar a barra de tarefas oferece aos usuários avançados a capacidade de aproveitar ao máximo todo o espaço da tela. Os aplicativos em execução no computador ocupam a tela inteira.
Mas esse recurso de ocultação nem sempre funciona perfeitamente. Vamos dar uma olhada no que podemos fazer para corrigir isso.
Clique em outro lugar:
Por mais mínimo que possa parecer, simplesmente clicar em qualquer lugar da área de trabalho às vezes ajuda com esse erro. Mas seria melhor se você minimizasse tudo em execução no seu computador antes de tentar fazer isso. Depois de minimizar tudo, clique em qualquer lugar menos na área da barra de tarefas e isso deve resolver o problema da barra de tarefas.
Certifique-se de que a opção Ocultar automaticamente está ativada:
A próxima coisa que você deve fazer é verificar se o recurso ocultar automaticamente está ativado ou desativado. Você pode pensar que ele está ativado, mas por algum motivo, ele pode estar desativado.
- Clique na barra de pesquisa do Windows e procure “Barra de Tarefas”.
- As configurações da barra de tarefas aparecerão nos resultados. Aqui, clique em Abrir para abrir a janela Configurações da barra de tarefas.

- Verifique se a alternância para “Ocultar automaticamente a barra de tarefas no modo de área de trabalho” está ativada ou desativada na janela de configurações da barra de tarefas. Se estiver desligado, ligue-o.
- Como precaução adicional, ative o seletor para a configuração “Ocultar automaticamente a barra de tarefas no modo tablet” também.

Se ainda tiver problemas para ocultar a barra de tarefas, tente a próxima solução.
Anúncios
Reinicie o Windows explorer:
Quando vários aplicativos do Windows são executados simultaneamente, o computador pode ter problemas para executar tarefas simples do Windows, como o Windows explorer. Se o Windows Explorer estiver funcionando mal, você enfrentará problemas para ocultar a barra de tarefas. Portanto, você deve tentar reiniciar este aplicativo e verificar se isso resolve o problema ou não.
- Clique na barra de pesquisa do Windows e procure “Gerenciador de Tarefas”.
- O Gerenciador de Tarefas aparecerá nos resultados. Aqui, clique em Abrir para abrir a janela do Gerenciador de Tarefas.
- Agora, clique na guia processos da janela do Gerenciador de Tarefas.
- Na lista abaixo, você encontrará o Windows Explorer. Clique nele e escolha o botão Reiniciar no canto inferior direito da janela do gerenciador de tarefas.

Isso irá reiniciar o Windows Explorer, e isso deve ajudar com o problema da barra de tarefas. Se ele ainda estiver após isso, tente a próxima solução mencionada abaixo.
Anúncios
Qualquer aplicativo requer sua permissão:
Os aplicativos recebem notificações de vez em quando, que não desaparecem até que o usuário as verifique. Quando houver uma notificação de um aplicativo, o ícone do aplicativo aparecerá na barra de tarefas. E a barra de tarefas não irá embora até que você verifique.
- Clique na barra de pesquisa do Windows e procure “Configurações”.
- As configurações aparecerão nos resultados. Aqui, clique em Abrir para abrir a janela Configurações do Windows.
- Na janela Configurações do Windows, clique no ícone “Sistema”.
- No painel esquerdo, clique em “Notificações e ações”.
- No painel direito, você verá uma configuração chamada Notificação. Abaixo dele, haverá uma alternância. Você pode desativar essa chave para evitar que qualquer aplicativo mostre qualquer notificação para você.
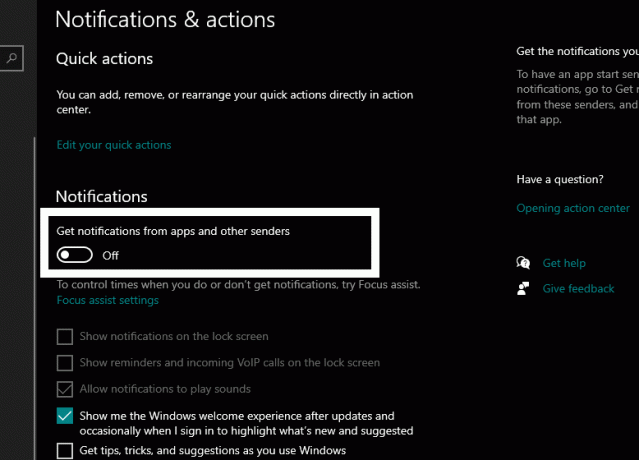
- Se quiser que alguns aplicativos mostrem notificações, você pode escolher seletivamente os aplicativos para os quais deseja receber notificações. Para isso, role para baixo no painel direito e procure a seção chamada “Receber notificações destes remetentes”. Aqui, você verá uma lista de todos os aplicativos instalados com botões de alternância ao lado deles. Você pode usar esses botões para ativar ou desativar as notificações de um determinado aplicativo de maneira seletiva.

Verifique o ícone da bandeja do sistema:
Assim como os aplicativos usuais em execução em primeiro plano que mostram notificações evitam que a barra de tarefas seja ocultada, os aplicativos em execução em segundo plano também fazem o mesmo. Esses aplicativos podem ser acessados na bandeja do sistema localizada no canto inferior direito da barra de tarefas.
Para resolver esse problema, você pode verificar a notificação do aplicativo em segundo plano ou desativá-lo completamente. Para verificar a notificação, clique no ícone da bandeja do sistema no canto direito da barra de tarefas. Será um pequeno ícone de seta para cima. Isso exibirá os aplicativos em execução em segundo plano. Clique no aplicativo que está exibindo uma notificação.
Você também pode forçar o encerramento deste aplicativo clicando com o botão direito do mouse no ícone na bandeja do sistema e escolhendo Sair ou Encerrar.
Portanto, isso deve resolver o seu problema com a barra de tarefas do Windows não escondendo corretamente. Se você tiver alguma dúvida ou dúvida sobre este artigo, comente abaixo e entraremos em contato com você. Além disso, certifique-se de verificar nossos outros artigos sobre dicas e truques do iPhone,Dicas e truques do Android, Dicas e truques para PCe muito mais para obter mais informações úteis.


![Como instalar o Stock ROM no Archos 50d Helium 4G [arquivo Flash do firmware]](/f/4b1f8219ce8d353cdb6d3ff212bce686.jpg?width=288&height=384)
