Problemas e soluções comuns no YouTube Music
Problemas Comuns / / August 05, 2021
Nos últimos anos, a indústria de streaming evoluiu enormemente! Streaming de jogos, streaming de filmes, streaming de música, etc. todos lançaram uma tempestade na internet. Quando se trata de streaming de música, as criações são todas uma vitória em seu propósito. Spotify nomeado, Wink e muito mais como o conhecemos hoje, o YouTube também entrou recentemente em cena. Influenciando e impactando uma grande quantidade de pessoas em todo o mundo, o que dizer dos problemas de incêndios?
Apesar de Musica Youtube é, sem dúvida, criado com a mais alta ordem de códigos pela mais alta ordem de indivíduos, certamente vem com sua cota de desvantagens. Nenhuma criação é perfeita, mas à medida que as coisas evoluem, nossa maneira de lidar com os problemas também evolui. Tem havido muitos críticos, relatando a falta de bom funcionamento do YouTube Music. É por isso que hoje vamos pesquisar e ver se podemos contra-atacar o que está incomodando você. Sem nos desviarmos muito, vejamos os problemas e soluções comuns do YouTube Music.
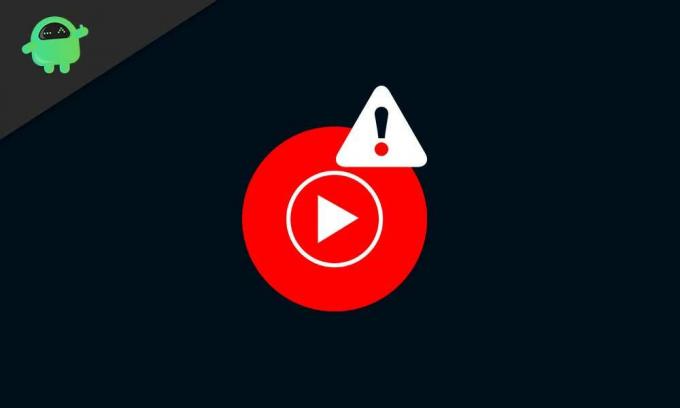
Índice
- 1 Etapas para resolver problemas com YouTube Music e Chromecast
-
2 Etapas para resolver problemas com o YouTube Music e o Google Home
- 2.1 1. Se o Google Home não estiver respondendo aos seus comandos de voz
- 2.2 2. Se o Google Play não estiver reproduzindo músicas pelo YouTube Music
- 3 Etapas para resolver problemas de conexão com Bluetooth
- 4 Etapas para resolver problemas de reprodução
- 5 Etapas para resolver a mensagem de erro “Reprodução pausada porque esta conta está sendo usada em outro local”
- 6 Etapas para resolver os benefícios do YouTube Music Premium que não funcionam
Etapas para resolver problemas com YouTube Music e Chromecast
Usar o YouTube Music com o Chromecast às vezes vai incomodar você com problemas. Isso pode ser o travamento do aplicativo, a não reprodução de música, o aplicativo que não carrega e muito mais. No entanto, tentar os métodos a seguir pode fazer com que ele volte a funcionar:
- Reinicie a rede e o dispositivo Chromecast: O problema pode existir com o Wi-Fi / rede à qual você se conecta. Ou talvez você conectou o dispositivo Chromecast, mas ele não foi reconhecido pelo receptor corretamente. Para evitar o problema, basta desligar e ligar novamente sua rede Wi-Fi. Além disso, desconecte seu dispositivo Chromecast e insira-o novamente.
- Confirme se seu dispositivo móvel e dispositivo Google Cast estão conectados à mesma rede Wi-Fi: Para que o YouTube Music funcione sem problemas em seu dispositivo Chromecast, conecte os dois à mesma rede Wi-Fi. Porque conectar os dois a redes diferentes resultará em variações de comandos processados e não vai finalmente executá-los bem.
- Feche o app YouTube Music e abra-o novamente: Às vezes, quando o aplicativo está em execução por muito tempo, ele travará. Isso também acontecerá se você apenas fechar o aplicativo, mas ele é executado em segundo plano. Portanto, tente fechar o aplicativo completamente do recente e reabri-lo.
- Tente transmitir usando um dispositivo diferente: Para garantir que o problema não tenha origem no dispositivo móvel ou tablet de transmissão, tente transmitir com um diferente. Se o problema ainda persistir, prossiga.
- Verifique se você está usando a versão mais recente do aplicativo YouTube Music: Verifique se o aplicativo YouTube Music está sendo executado em uma versão mais antiga. Se houver uma versão mais recente do aplicativo disponível, atualize-a instantaneamente. Manter-se atualizado com as versões mais recentes dos aplicativos garante a eliminação de quaisquer bugs. Assim, ajude você a combater os problemas se esse for o agente causador.
- Confirme se seu dispositivo Chromecast está sendo executado no firmware mais recente: Muitas vezes, se o seu firmware não for atualizado automaticamente, é possível que as funções travem. Portanto, para garantir o bom funcionamento dos aplicativos e serviços, verifique se o seu dispositivo está atualizado com o firmware. Você pode verificar as atualizações sobre o firmware do seu dispositivo Chromecast aqui.
- Reative a opção “Fuso horário automático” no seu dispositivo: Quando você está usando atividades baseadas na Internet, é realmente importante confirmar se o seu dispositivo está se mantendo atualizado na hora certa. Portanto, para garantir que o relógio do seu dispositivo não esteja atrasado em relação ao fuso horário real, vá para suas configurações. A partir daí, desative e reative a opção “Fuso horário automático”
- Esqueça o seu Wi-Fi e reconecte: Isso significa simplesmente que você se conecta à sua rede Wi-Fi do zero. O problema pode existir com o Wi-Fi, portanto, é um método válido para esquecer a rede. Você pode fazer isso nas configurações de rede / Wi-Fi do seu dispositivo.
- Reinstale o app YouTube Music: Seu aplicativo pode estar emitindo erros porque algo pode ter corrompido seus dados. Portanto, desinstalar e reinstalar o aplicativo YouTube Music garante um novo início do aplicativo em seu dispositivo, sem a interferência de bugs ou falhas.
Etapas para resolver problemas com o YouTube Music e o Google Home
1. Se o Google Home não estiver respondendo aos seus comandos de voz
- Verifique se o seu Google Home está ligado: Quando o Google Home não responde aos seus comandos de voz, primeiro você deve se certificar de que está ligado. Basta verificar se você conecta-o corretamente à tomada elétrica ou desconecte-o da tomada e insira-o novamente.
- Certifique-se de que o microfone não esteja no modo mudo: Se você desativar o som do microfone do Google Home, ele nem se importará em ouvir seus comandos. Na parte de trás do alto-falante, você encontrará o botão mudo. Toque e certifique-se de que está no modo mudo.
- Confirme se as luzes LED estão respondendo: Quando você “Ok Google” ou “Ok Google” ou pressiona e segura o botão na parte superior do alto-falante, certifique-se de que as luzes LED na parte superior acendam e giram. Se isso não acontecer, provavelmente seu Google Home está morto.
2. Se o Google Play não estiver reproduzindo músicas pelo YouTube Music
- Se o seu assistente seguir outros comandos, tente reformular o comando: Sempre que você fizer um comando para o seu assistente do Google, seja específico e audível. Não se apresse e não seja muito lento com suas palavras também. Além disso, certifique-se de que o comando usado seja compatível. Você pode verificar as listas de comandos compatíveis com o assistente do Google aqui.
- Confirme se o YouTube Music é seu reprodutor de música padrão: Certifique-se de escolher ou comandar o assistente para reproduzir música por meio do aplicativo YouTube Music. Ou se você usa constantemente o YouTube Music, basta torná-lo seu player de música padrão.
- Certifique-se de fazer login no Google Home com a conta do Google correta: Certifique-se de fazer login com a mesma conta do Google em todos os dispositivos que envolvem o processo de transmissão.
-
Certifique-se de vincular seu dispositivo de transmissão ao Google Home: Faça você vincular seu dispositivo de transmissão (celular ou tablet) ao Google Home. Você pode fazer isso por meio do aplicativo Google Home disponível na Play Store.
[url googleplay = ” https://play.google.com/store/apps/details? id = com.google.android.apps.chromecast.app & hl = en_IN ”] - Verifique se seu dispositivo de transmissão e o Google Home estão conectados à mesma rede Wi-Fi: Certifique-se de conectar seu Google Home e dispositivo de transmissão ao mesmo Wi-Fi. Usar duas redes Wi-Fi para ambos cria variações nos comandos e não funciona corretamente.
- Feche e reabra seu aplicativo YouTube Music: Certifique-se de encerrar seu aplicativo do YouTube sempre que terminar. Não feche apenas o aplicativo, limpe-o do recente também.
- Reinicie o Google Home: Na maioria das vezes, desconectar e reiniciar seu Google Home funciona bem. Se no caso de você encontrar algum desses problemas, apenas desligue-o da tomada, em um minuto e conecte-o novamente.
Etapas para resolver problemas de conexão com Bluetooth
- Atualize o software do seu dispositivo para a versão mais recente: Se você tiver problemas para se conectar ao Bluetooth, muitas vezes, o software do seu dispositivo pode ser o agente causador. Contorne o problema verificando as atualizações de software mais recentes e atualize se houver novas versões disponíveis.
- Atualize seu aplicativo de alto-falante: Certifique-se de manter seu app Google Home atualizado. Se estiver sendo executado em versões mais antigas do aplicativo, algumas das funções não funcionarão apenas.
- Limpe o cache do aplicativo YouTube Music: O cache do aplicativo são os dados temporários que um aplicativo acumula para seu funcionamento. Certos problemas podem ser causados se esses dados forem corrompidos. Portanto, limpar o cache do aplicativo do YouTube pode resolver o problema.
Etapas para resolver problemas de reprodução
- Certifique-se de ter uma boa conexão de dados ou Wi-Fi: Problemas de reprodução entram em cena principalmente porque sua conexão é lenta. Ter uma velocidade de conexão de 3 Mbps é o mínimo que recomendamos, e dados 4G com 4 barras de conectividade estão usando dados móveis.
- Reinicie o seu dispositivo: Talvez seu dispositivo tenha alguns bugs, resultantes de aplicativos em execução em segundo plano por muito tempo. Um método preventivo para isso seria mudar completamente o seu dispositivo, esperar alguns minutos e ligá-lo novamente.
- Atualize o software do seu dispositivo para a versão mais recente: Executar em versões mais antigas do software do sistema também pode resultar em problemas de reprodução no app YouTube Music. Contorne o problema verificando as atualizações de software mais recentes e apenas atualize se houver novas versões disponíveis.
- Limpe o cache do aplicativo YouTube Music: O cache do aplicativo são os dados temporários que um aplicativo acumula para seu funcionamento. Se esses dados forem corrompidos, isso resultará em alguns problemas. Portanto, limpar o cache do aplicativo do YouTube pode levar você ao contrário.
Etapas para resolver a mensagem de erro “Reprodução pausada porque esta conta está sendo usada em outro local”
- Reproduza música apenas com a mesma conta do Google em um dispositivo por vez: Você não pode reproduzir música em vários dispositivos com a mesma conta do Google. Portanto, se você deseja reproduzir música pelo aplicativo de música do YouTube, certifique-se de que nenhum outro dispositivo com a mesma conta do Google esteja reproduzindo músicas pelo mesmo aplicativo. Se você tiver música tocando em outro dispositivo, primeiro pause-a e prossiga com a sua.
- Feche e reinicie o aplicativo YouTube Music: Às vezes, isso fará o trabalho muito bem. Então, vale a pena tentar. Basta fechar o aplicativo YouTube Music, limpar dos recentes e tentar abri-lo novamente.
Etapas para resolver os benefícios do YouTube Music Premium que não funcionam
- Certifique-se de fazer login na conta do Google associada ao YouTube Music Premium versão do aplicativo: Para a maioria dos relatórios, esse é o caso. Apenas certifique-se de fazer login na conta do Google que você usou para criar seu aplicativo YouTube Music. Se tudo estiver bem, vá para a próxima etapa.
- Entre em contato com o suporte do Google: Se a etapa acima estiver clara e tudo estiver em ordem, talvez seja necessário entrar em contato com o suporte. Apenas vá para este ligação e siga as instruções na página da web.
Como todas essas são linhas de códigos, alguns erros serão visíveis. Mas a aplicação do guia irá, no entanto, ajudá-lo a enfrentar os problemas em sua maior parte. As etapas podem ser demoradas e demoradas para serem aplicadas em todas elas. No entanto, considerando sua necessidade, é vital fazer um esforço passo a passo. Desde que o YouTube Music foi lançado, ele ganhou popularidade em um piscar de olhos. Milhões de usuários relataram esses problemas comuns e esses são os remédios aplicados que comprovadamente funcionam.
Sou Aman, escrevo há mais de 3 anos sob um conjunto diversificado de tópicos. Estou honrado por ter a oportunidade de fazer parte do getdroidtips.com e sou grato por poder contribuir para uma comunidade tão maravilhosa. Nascido na Índia, viajo e trabalho remotamente.



