Como instalar o Google Apps no dispositivo Huawei (Play Services / Store)
Dicas E Truques Do Android / / August 05, 2021
Neste tutorial, mostraremos como instalar o Google Apps em dispositivos Huawei. Sem entrar profundamente na disputa política, há uma guerra comercial em andamento entre os EUA e a China. Como resultado, resultou na proibição da Huawei no primeiro país. Mas não é isso. O governo também instruiu o Google a parar de distribuir todos os seus aplicativos, estruturas e serviços em dispositivos Huawei.
Isso criou muitos problemas para os usuários que possuem dispositivos deste OEM. Afinal, é preciso fazer uma introdução sobre o que um dispositivo Android gostaria sem o ecossistema do Google. No entanto, graças à natureza de código aberto do Android, muitos desenvolvedores encontraram uma solução útil para contornar essa restrição. Neste guia, compartilharemos uma dica que o ajudará a instalar o Google Apps em seu dispositivo Huawei. Siga em frente.

Índice
-
1 Como instalar o Google Apps no dispositivo Huawei
- 1.1 Pré-requisitos
- 1.2 PASSO 1: Preparando o stick USB
- 1.3 ETAPA 2: Restaurar backup do stick USB
- 1.4 ETAPA 3: Instalando o Google Apps
- 1.5 ETAPA 4: Faça login em sua conta do Google
- 1.6 ETAPA 5: Instale o Google Services Framework
- 1.7 ETAPA 6: Instale o Google Play Services
- 1.8 ETAPA 7: Remova o ID da estrutura de serviços do Google
- 1.9 ETAPA 8: Gere um novo ID de estrutura de serviços do Google
- 1.10 ETAPA 9: Atualize o Google Play Services
Como instalar o Google Apps no dispositivo Huawei
Existem alguns pré-requisitos que seu dispositivo precisa para se qualificar. Certifique-se de que seu dispositivo atende a todos esses requisitos e só então você deve prosseguir com as etapas de instalação.
Pré-requisitos
- Em primeiro lugar, crie um backup completo do dispositivo.
- Para este processo, você também precisará de um pen drive. Você pode usar um adaptador USB-C OTG com um stick USB “normal” ou um stick USB-C.
- Da mesma forma, você terá que formatar seu dispositivo. Sem isso, você não seria capaz de realizar os ajustes mencionados abaixo. Portanto, vá para o menu Configurações, procure a opção Redefinir e execute uma redefinição de fábrica.
- Agora baixe o Googlepack. Ele contém todos os aplicativos e serviços do Google necessários. Os créditos deste arquivo vão para XDA Senior Member Letchky.
É isso aí. Esses eram os arquivos necessários. Agora você pode prosseguir com as etapas para instalar o Google Apps em seu dispositivo Huawei.
PASSO 1: Preparando o stick USB
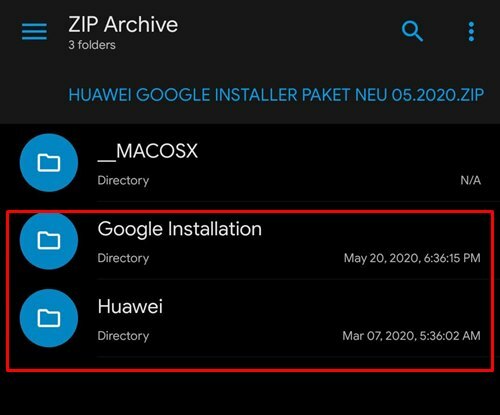
Depois de fazer o download do pacote do Google, extraia seu conteúdo e transfira-o para o stick USB. Você deve encontrar duas pastas chamadas Instalação do Google e Huawei. Certifique-se de que ambos estejam localizados no diretório raiz do pendrive USB, e não dentro de qualquer pasta.
ETAPA 2: Restaurar backup do stick USB
- Conecte o stick USB ao seu dispositivo Huawei e navegue até o seguinte local:
Configurações / Sistema e atualizações / Backup e restauração / Backup de dados / Armazenamento externo / Armazenamento USB
- Agora selecione o arquivo de backup e toque em Restaurar.

O arquivo de backup - Em seguida, ele pedirá a senha, digite: firlando234
ETAPA 3: Instalando o Google Apps
- Assim que a restauração for concluída, você deverá ver o aplicativo Lzplay instalado no seu dispositivo.
- Abra-o e toque em Ativar seguido de Permitir e aperte o botão Azul.
- Agora abra o aplicativo Gerenciador de arquivos no seu dispositivo e vá para a pasta de instalação do Google.
- Instale os seguintes seis aplicativos dessa pasta:

- Google android.gms.policy sidecar aps.apk
- Google Contacts Sync.apk
- GMS Core 19.apk
- Playstore.apk
- Biblioteca compartilhada.apk
- GAM_v4.0.3.apk
- Agora prossiga com as etapas abaixo para fazer login em sua conta e instalar o Google Apps em seu dispositivo Huawei.
ETAPA 4: Faça login em sua conta do Google
- Agora é hora de fazer login em sua conta do Google. Para isso, vá até o seguinte local:
Configurações / Usuários e contas / Adicionar conta / Google
- Siga as instruções na tela para concluir o processo de configuração.
- Além disso, se você deseja adicionar qualquer outra conta do Google, faça-o imediatamente. Você não poderá fazer isso mais tarde.
ETAPA 5: Instale o Google Services Framework
- Inicie o aplicativo Gerenciador de arquivos em seu dispositivo e navegue até a pasta de instalação do Google.
- Instale o seguinte aplicativo:
Google Services Framework-com.google.android.gsf-29-v10.apk

- Após a instalação, você pode receber notificações constantes sobre a falha do Google Play Protect. Não é um problema, é temporário e será corrigido mais tarde.
ETAPA 6: Instale o Google Play Services
- Agora você terá que desinstalar o Google Play Services novamente. Para isso, vá para o local abaixo.
Configurações / Aplicativos / Aplicativos / Mostrar processos do sistema / Google Play Services
- Toque em Desinstalar para remover o Play Services.
- Uma vez feito isso, inicie o File Explorer e vá para a instalação do Google.
- Em seguida, instale o GMS Core Mod 1.apk dessa pasta. Depois disso, a próxima etapa para instalar o Google Apps em seu dispositivo Huawei exige a desinstalação do Google Services Framework ID.

ETAPA 7: Remova o ID da estrutura de serviços do Google
- Novamente vá para a pasta de instalação do Google e, desta vez, instale o arquivo Device ID_v1.0_apkpure.com.apk.
- Agora inicie o aplicativo Device Manager e toque em “Grant Permission” no campo “IMEI”.
- Na caixa de diálogo de permissão que aparece, toque em Permitir.
- A partir de agora, haverá um ID exclusivo no Google Service Framework (GFS). Isso precisa ser excluído.
- Para isso, vá até o local abaixo:
Configurações / Aplicativos / Aplicativos / Mostrar processos do sistema / Google Services Framework
- Toque em Armazenamento e exclua os dados e o cache.

- Agora volte para o aplicativo Device Manager e veja se o Unique ID foi excluído ou não. Se ainda estiver lá, reinicie o dispositivo e consulte novamente as outras etapas para excluir o cache e os dados da estrutura de serviços do Google. Continue fazendo isso até que o ID exclusivo seja excluído.
ETAPA 8: Gere um novo ID de estrutura de serviços do Google
- Agora que excluímos o ID do dispositivo, é hora de gerar um novo. Para isso, vá até o local abaixo:
Configurações / Aplicativos / Aplicativos / Google Play Store
- Exclua o cache e os dados da Play Store. Quando isso for feito, inicie este aplicativo e você pode obter a mensagem de erro de conexão.
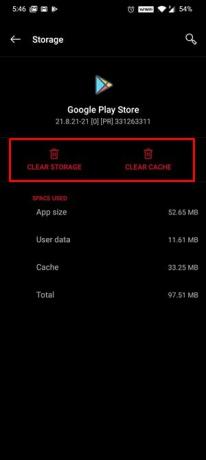
- Toque no botão Tentar novamente e veja se você consegue acessar a loja. Pode ser necessário tocar no botão Tentar novamente cerca de 15 a 20 vezes em alguns casos.
- Você também pode considerar limpar o cache e os dados da estrutura de serviços do Google, bem como da Google Play Store. Vamos agora passar para a última etapa para instalar o Google Apps em seu dispositivo Huawei, atualizando o Play Services.
ETAPA 9: Atualize o Google Play Services
- É hora de atualizar o Google Play Services. Para isso, estaríamos desinstalando e reinstalando sua versão modificada. Então vá para o local abaixo:
Configurações / Aplicativos / Aplicativos / Mostrar processos do sistema / Google Play Services
- Agora toque no botão Desinstalar para remover este aplicativo do seu dispositivo.
- Em seguida, inicie o aplicativo Gerenciador de Arquivos e vá para a Instalação do Google.
- A partir dessa pasta, instale o GMS Core Mod 2.apk
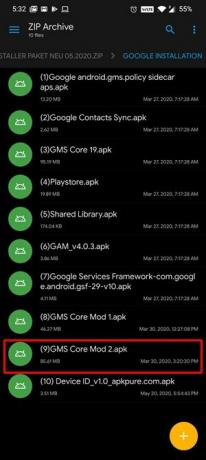
Com isso, o processo fica completo. No entanto, se ainda estiver enfrentando a mensagem de erro do Play Protect, você terá que repetir o processo da ETAPA 6, ou seja, a instalação do Google Play Services. No entanto, em alguns casos, o dispositivo pode ficar preso no meio do processo, sem saída.
Se isso acontecer, talvez seja necessário formatar o dispositivo e repetir todas as etapas desde o início. Com isso, concluímos o guia sobre como instalar o Google Apps em dispositivos Huawei. Se você ainda tiver problemas, informe-nos na seção de comentários abaixo. Além disso, aqui estão alguns igualmente úteis Dicas e truques para iPhone, Dicas e truques para PC, e Dicas e truques para Android que você deve verificar.

![Baixe MIUI 11.0.4.0 Europe Stable ROM para Redmi 7A [V11.0.4.0.QCMEUXM]](/f/164a020662b21fc707c6d11c6682c3b9.jpg?width=288&height=384)

