Como ativar e desativar as opções do desenvolvedor em seu dispositivo Android
Dicas E Truques Do Android / / August 05, 2021
O Android é um ótimo sistema operacional que permite ao usuário ajustar seu dispositivo da maneira que desejar. Embora haja certos cuidados que você precisa tomar antes de ajustar seu smartphone, quando feito corretamente, ele abre um mundo de novos recursos e aprimoramentos. Vimos muitos mods e módulos que aumentam a produtividade do dispositivo. Mas, há um menu oculto, ou melhor, um menu secreto na opção Configurações chamado "Opções do desenvolvedor" que permite ao usuário muitas configurações e ajustes importantes que fornecem recursos adicionais para o dispositivo.
No entanto, como o nome sugere, ele se destina a usuários que estão bem cientes do que estão lidando, já que uma chave errada pode causar danos a seus dispositivos Android. E nesta postagem, iremos orientá-lo sobre como habilitar e desabilitar as opções do desenvolvedor em seu dispositivo Android. Nem todas as configurações nas Opções do desenvolvedor são destinadas aos desenvolvedores, em vez disso, existem algumas configurações, como desligar animações para acelerar seu dispositivo, falsificando sua localização GPS ou ativando a depuração de USB, etc., destinadas ao usuário comum também. Com isso dito, vamos pular direto para o artigo para saber mais sobre essa opção oculta:

Índice
- 1 Opções do desenvolvedor: benefícios
-
2 Como ativar e desativar as opções do desenvolvedor em seu dispositivo Android
- 2.1 Habilitar opções do desenvolvedor
- 2.2 Desativar opções do desenvolvedor
Opções do desenvolvedor: benefícios
Antes de prosseguirmos com o procedimento para desativar ou ativar as Opções do desenvolvedor em seus dispositivos Android, deixe-nos primeiro entenda algumas coisas básicas, como os benefícios desta opção oculta para o usuário médio, bem como desenvolvedor. Então, de acordo com o oficial Google site, abaixo está a lista das principais opções e seus benefícios que você obterá, no menu Opções do desenvolvedor.
- Memória: (No Android 8.0 e superior) Exibir estatísticas de memória, como uso médio de memória, desempenho de memória, total memória disponível, média de memória usada, quanta memória livre está disponível e quanta memória está sendo usada por aplicativos.
- Modo de demonstração da IU do sistema: Torna mais fácil tirar capturas de tela limpas exibindo uma barra de notificação predefinida genérica que não mostra notificações ou avisos de bateria fraca. Habilitar modo de demonstração permite alterar a aparência da barra de status usando comandos do modo de demonstração ADB. Ou você pode usar o modo Mostrar demonstração para ocultar notificações e exibir uma barra de status predefinida.
- Senha de backup do desktop: Define uma senha de backup para que você possa usar comandos ADB para fazer backup e restaurar aplicativos e dados do dispositivo protegidos por senha.
-
Fique acordado: Define sua tela para permanecer ligada sempre que você conectá-lo.

- Depuração USB: As opções de depuração fornecem maneiras de configurar a depuração no dispositivo e de estabelecer comunicação entre o dispositivo e o computador de desenvolvimento.
- Selecione o aplicativo de localização fictícia: Use esta opção para falsificar a localização GPS do dispositivo para testar se seu aplicativo se comporta da mesma forma em outros locais. Para usar esta opção, baixe e instale um aplicativo de localização simulada de GPS.
- Selecione a configuração USB: Especificar como deseja que o computador identifique o dispositivo. Você pode configurar dispositivos para carregar apenas, para transferir arquivos (MTP), para transferir fotos (PTP), para usar sua Internet móvel no PC (RNDIS) ou para transferir arquivos de áudio ou MIDI.
-
Versão Bluetooth AVRCP: Selecione a versão do perfil que deseja usar para controlar todos os equipamentos A / V Bluetooth aos quais seu dispositivo tem acesso. Além disso, para ajustar a reprodução de áudio no dispositivo, toque e defina as seguintes opções:
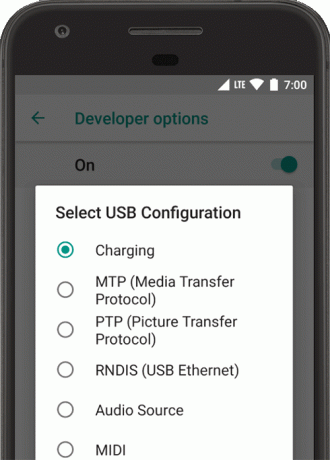
- Codec de áudio Bluetooth: ajuste a qualidade do som (codec) de seus dispositivos selecionando um dos seguintes codecs:
- SBC: Transfira dados para dispositivos de saída de áudio Bluetooth, como fones de ouvido e alto-falantes.
- AAC: Melhor qualidade de som de dispositivos com fio do que MP3 em taxas de bits semelhantes.
- aptX: Um som sem fio puro em smartphones, alto-falantes, soundbars, fones de ouvido e tablets de alta qualidade.
- aptX HD: streaming de alta resolução para dispositivos Bluetooth.
- LDAC: Fornece audição de música de alta qualidade por meio de conexões sem fio.
- Habilitar Codecs Opcionais e Desabilitar Codecs Opcionais: Se você tiver implementações de codec adicionais instaladas, use essas opções para habilitá-los e desabilitá-los.
- Codec de áudio Bluetooth: ajuste a qualidade do som (codec) de seus dispositivos selecionando um dos seguintes codecs:
- Faixa de amostra de áudio Bluetooth: Ajuste o número de amostras de áudio por segundo selecionando uma taxa de amostra do codec de áudio. Taxas de amostragem mais altas usam mais recursos.
- Bits de áudio Bluetooth por amostra: Defina o número de bits de informação em cada amostra de áudio. Com uma taxa de bits mais alta, o som é melhor, mas o arquivo de amostra é maior.
- Modo de canal de áudio Bluetooth: Selecione mono ou estéreo.
- Codec LDAC de áudio Bluetooth: Otimize o som para aumentar a qualidade do áudio, equilibrar o áudio e a qualidade da conexão, aumentar a qualidade da conexão ou usar uma taxa de bits adaptável para equilibrar o áudio e a qualidade da conexão.
- Transferência agressiva de Wi-Fi para celular: Quando o sinal está baixo, torna o Wi-Fi mais eficiente na transferência da conexão de dados para uma rede celular.
- Mostrar toques: Toque no display quando você tocar na tela. Um círculo aparece sob seu dedo ou caneta e o segue conforme você se move pela tela.
- Localização do ponteiro: Para mostrar a localização do ponteiro (toque) no dispositivo com uma mira.
- Escala de animação da janela: Define a velocidade de reprodução da animação da janela para que você possa verificar seu desempenho em velocidades diferentes. Uma escala menor resulta em uma velocidade mais rápida.
- Escala de animação de transição: Define a velocidade de reprodução da animação de transição para que você possa verificar seu desempenho em velocidades diferentes. Uma escala menor resulta em uma velocidade mais rápida.
- Simular monitores secundários: Cria uma exibição secundária como uma sobreposição no dispositivo. Isso é útil para oferecer suporte a exibições adicionais com a apresentação.
- Forçar 4x MSAA: Ativa o anti-aliasing multisample (MSAA) no Open GL ES 2.0 para acelerar jogos e aplicativos de última geração.
- Desativar sobreposições de HW: Usar a sobreposição de hardware permite que cada aplicativo que exibe algo na tela use menos poder de processamento. Sem a sobreposição, um aplicativo compartilha a memória de vídeo e tem que verificar constantemente se há colisões e cortes para renderizar uma imagem adequada. A verificação usa muito poder de processamento.
- Desative o roteamento de áudio USB: Para desativar o roteamento automático para dispositivos de áudio externos conectados a um computador por meio de uma porta USB.
- Monitoramento: As opções de monitoramento fornecem informações visuais sobre o desempenho do aplicativo, como thread longo e operações de GPU.
- Limite de processo em segundo plano para definir o número de processos que podem ser executados em segundo plano ao mesmo tempo.
- Forçar permissão de aplicativos em externo: Esta opção permite que você torne qualquer aplicativo elegível para instalação no armazenamento externo se você ficar sem espaço na memória interna.
- Forçar atividades a serem redimensionáveis: Isso permite que o aplicativo seja executado em modo dividido
Como ativar e desativar as opções do desenvolvedor em seu dispositivo Android
Habilitar opções do desenvolvedor
Para Habilitar a Opção de desenvolvedor no seu dispositivo, siga as etapas abaixo:
- Vou ao Configurações menu do seu dispositivo Android.
- Em seguida, role para baixo e vá para Sobre.
- Agora você precisa ir para Informações sobre o software >> Mais.
- Aqui, toque no Número da compilação 7-8 vezes até ver uma mensagem “Agora você é um desenvolvedor”.
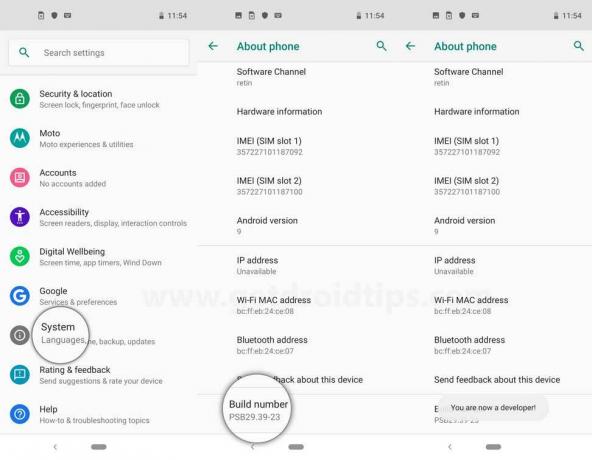
Você pode assistir ao vídeo abaixo sobre como habilitar as opções do desenvolvedor em qualquer dispositivo Android. (Observe que usamos o Galaxy S10 para essa finalidade, mas é aplicável a qualquer dispositivo Android.)
Desativar opções do desenvolvedor
Para Desabilitar a Opção de desenvolvedor no seu dispositivo, siga as etapas abaixo:
Método 1:
- Vou ao Configurações menu do seu dispositivo Android.
- Em seguida, role para baixo e vá para Opções de desenvolvedor.
- Alterne o botão deslizante para Desligado na parte superior do painel direito.
Método 2:
- Dirigir a Configurações.
- Vamos para Apps.
- Em seguida, role para baixo e encontre Sistema.
- Vamos para Armazenamento.
- pressione Apagar os dados. (Observe que todas as contas de configurações do sistema, etc, serão excluídas se você executar esta etapa)
Então, aí está do meu lado neste post. Espero que tenham gostado deste post e tenham conseguido entender a importância e também como habilitar e desabilitar o menu Opções do desenvolvedor em Configurações em qualquer smartphone Android. Informe-nos nos comentários abaixo se encontrar algum problema com o arquivo após os comandos mencionados acima. Até o próximo post… Saúde!
Um profissional de marketing digital certificado pelo Six Sigma e pelo Google que trabalhou como analista para uma grande empresa multinacional. Entusiasta de tecnologia e automóveis que gosta de escrever, tocar violão, viajar, andar de bicicleta e relaxar. Empreendedor e Blogger.



