Baixe e instale o Google Camera 7.0 (GCam APK) em qualquer Android
Dicas E Truques Do Android / / August 05, 2021
Atualizado em setembro de 2020:
Quando falamos de câmeras, falamos de uma revolução! Porque existem smartphones, cada um deles único à sua maneira. Mas um fanático por smartphones certamente tem sua perspectiva de ver as coisas. Provavelmente, a única coisa que a maioria das pessoas deseja em um smartphone é uma câmera bonita e com um desempenho decente. Em contraste, a Câmera do Google trouxe o maior negócio do jogo. Claro, você não encontrará coisas de qualidade em todos os lugares. É por isso que a Câmera do Google é considerada exclusiva. Talvez o rei da câmera entre as invenções existentes até hoje.
No entanto, a Câmera do Google não está disponível em todos os smartphones. Mas é por isso que o mundo digital surgiu com o mod GCam - nunca nos decepcionamos. Dê uma olhada na comparação e você ficará fascinado com os detalhes, nitidez e cores que a Câmera do Google renderiza. É simplesmente da mais alta qualidade! Embora a Câmera do Google não seja compatível com todos os smartphones agora, a maioria deles ainda pode executá-la. E para que isso aconteça, veremos como fazer o download e instalar o Google Camera 7.0 (GCam APK) em qualquer Android.
Índice
-
1 Recursos da Câmera do Google:
- 1.1 HDR +
- 1.2 NightSight
- 1.3 Modo retrato
- 1.4 Modo Astrofotografia
- 2 Poucas coisas a serem observadas
- 3 Dispositivo compatível com astrofotografia atual
-
4 Como baixar e instalar a câmera do Google
- 4.1 Coisas a serem observadas
- 5 Como ativar o modo astrofotografia
-
6 Lista de dispositivos compatíveis com câmeras do Google
- 6.1 Baixe a Câmera do Google para o dispositivo Xiaomi
- 6.2 Baixe a Câmera do Google para o dispositivo Galaxy
- 6.3 Baixe a Câmera do Google para o dispositivo OnePlus
- 6.4 Baixe a Câmera do Google para dispositivo LG
- 6.5 Baixe a Câmera do Google para o dispositivo Huawei
- 6.6 Baixe a Câmera do Google para o dispositivo Motorola
- 6.7 Baixe a Câmera do Google para o dispositivo Razer
- 6.8 Baixe a Câmera do Google para o dispositivo Asus
- 6.9 Baixe a Câmera do Google para o dispositivo Essential
- 6.10 Baixe a Câmera do Google para dispositivos Oppo
- 6.11 Baixe o Google Camera para aparelhos Nokia
- 6.12 Baixe a Câmera do Google para ZTE
- 6.13 Baixe o Google Camera for Realme
- 6.14 Baixe o Google Camera para Blackview
- 6.15 Baixe a Câmera do Google para Tecno
- 6.16 Baixe a Câmera do Google para Oukitel
- 6.17 Baixe a Câmera do Google para Núbia
- 6.18 Baixe o Google Camera para Meizu
- 6.19 Baixe a Câmera do Google para Ulefone
- 6.20 Baixe a Câmera do Google para Vivo
- 6.21 Baixe a Câmera do Google para Lenovo
- 6.22 Baixe o Google Camera para Poco
- 6.23 Baixe o Google Camera para Umidigi
- 6.24 Baixe a Câmera do Google para Sony
- 6.25 Baixe a Câmera do Google para BLU
- 6.26 Baixe a Câmera do Google para outros dispositivos
- 6.27 Reconheça isso antes de tirar fotos
Recursos da Câmera do Google:
HDR +
Câmeras diferentes processam imagens de maneiras diferentes. Isso significa que todos eles têm maneiras exclusivas de processar algoritmos de redução de ruído, processamento de faixa dinâmica, reprodução de cores, etc. O processamento varia de dispositivo para dispositivo, mas quando o Google lançou seu GCam, eles aprimoraram um pouco as coisas trazendo HDR +. Ao contrário da opção ocasional de HDR, o HDR + do Google leva as imagens em um enorme conjunto de dados para processá-las. Então, quando os telefones lutam com seu conjunto de dados limitado para processar os algoritmos, o Google faz isso com facilidade, trazendo menos desfoque de movimento e ruído ainda mais reduzido.

NightSight
Clicar em uma imagem com o NightSight ligado em um ambiente de pouca luz não iria decepcioná-lo. Mesmo a luz pode ficar tão escura quanto possível, o Google irá processar várias imagens de uma vez, aprender o ambiente e, finalmente, tecer para você uma imagem perfeitamente ajustada. Construído no topo de sua função HDR +, o NightSight irá manter o ruído ao mínimo e as sombras e realces adequados.

Modo retrato
A Câmera do Google, ao contrário de qualquer outro fabricante, desativa o modo Retrato usando software. O processo é simples, GCam tira a foto com HDR + e depois é renderizada pelo software, finalmente chegando ao retrato perfeito. O modo retrato do GCam usa a tecnologia Dual Pixel para cortar bordas com precisão. Isso significa que cada pixel que o telefone captura é pareado em dois, fornecendo ao software dois pontos de vista para medir a distância entre o assunto e o fundo, produzindo um efeito bokeh perfeito para o fundo.

Modo Astrofotografia
A astrofotografia é um pouco semelhante à NightSight. Mas, ao contrário de capturar uma imagem com um objeto específico com pouca luz, a astrofotografia é capaz de capturar uma imagem perfeita mesmo se a condição estiver totalmente escura. Eles são projetados para o céu. Então, quando você clica em uma imagem com o modo Astrofotografia, eles renderizam a imagem para procurar qualquer partícula de iluminação minúscula, principalmente as estrelas. E isso criará uma imagem nítida e com ruído reduzido, mesmo se o céu estiver o mais escuro possível.
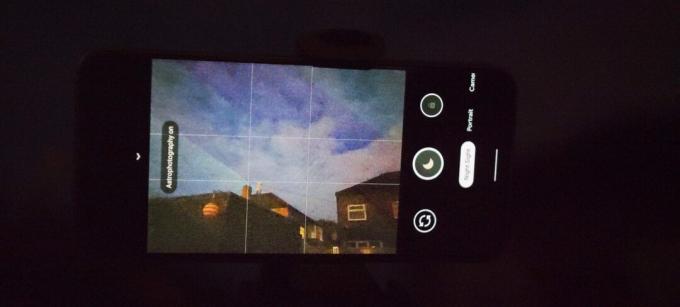
Poucas coisas a serem observadas
- Portanto, em primeiro lugar, seu dispositivo deve ser compatível com a API Camera 2 para executar a versão 7.0 da Câmera do Google. Para verificar a compatibilidade, baixe o Aplicativo Camera 2 API Probe e abri-lo. Ele mostrará “LIMITADO”, “COMPLETO” ou “NÍVEL_3 ″, o que significa que você está bem para continuar.
[url googleplay = ” https://play.google.com/store/apps/details? id = com.airbeat.device.inspector & hl = en_IN ”]
Por outro lado, se mostrar “LEGACY”, você terá que dar acesso root ao seu dispositivo e então habilitar a API Camera 2. Vamos deixar que seja outra conversa, para outro dia. - Os recursos inteiros do GCam podem não funcionar em todos os dispositivos. Para evitar isso, usaremos o arquivo de configuração XML.
Dispositivo compatível com astrofotografia atual
Com base no hardware do seu dispositivo e no suporte ao desenvolvedor, existem diferentes versões do APK GCam. Escolha o link respectivo para o seu dispositivo nos APKs acessíveis no momento:
- Poco F1
- Poco X2
- Realme 6 Pro
- Realme 6
- Realme 5 Pro
- Realme 5
- Realme 3 Pro
- Realme 3
- Realme 2 Pro
- Realme X2
- Realme X2 Pro
- Realme X
- Realme XT
- Redmi K20 / K20 Pro
- OnePlus 7, 7Pro, 7T, 7T Pro
- OnePlus 6, 6T
- OnePlus 5, 5T
- Redmi Note 8 Pro
- Redmi Note 8
- Redmi Note 7, 7S, 7 Pro
- Redmi Note 5 Pro, 6 Pro
- Mi A3
- Mi A2
- Zenfone Max Pro M1 - Baixar para Android P | Baixar para Android Q
- Zenfone Max Pro M2
- Nokia 8.1
- Nokia 7.2, 7.1
- Outros aparelhos Nokia
- Samsung Galaxy A71
- Samsung Galaxy S10 Lite
Como baixar e instalar a câmera do Google
- Baixe o APK respectivo para o seu dispositivo a partir dos links acima
- Instale o aplicativo e conceda permissão para o que for necessário
- Abra a Câmera do Google e comece a clicar em fotos premium.
Coisas a serem observadas
- Se você estiver usando OnePlus 7, 7 Pro, 7T, 7T Pro, OnePlus 5, 5T, provavelmente você terá que baixar e configurar o arquivo XML Config. Para fazer isso, primeiro, baixe o arquivo XML Config respectivo para o seu dispositivo a partir dos links abaixo:
– OnePlus 7, 7 Pro, 7T, 7T Pro
– OnePlus 5, 5T - Após o download, localize o arquivo no gerenciador de arquivos.
- Agora, mova o arquivo para a pasta Gcam → Configs7.
- Se as últimas pastas não estiverem disponíveis, crie uma pasta “GCam” e, em seguida, crie uma pasta “Configs7” dentro dela. Agora mova o arquivo XML Config aqui.
- Abra o aplicativo Câmera do Google e toque duas vezes ao lado do botão do obturador. Um menu suspenso aparecerá agora.
- No menu suspenso, escolha o arquivo XML Config que você moveu para a pasta Configs7.
- Toque em restaurar e ele voltará à sua condição ideal de funcionamento.
Como ativar o modo astrofotografia
Em alguns casos, o modo Astrofotografia pode não funcionar. Para combater isso, siga as etapas abaixo:
- Abra o aplicativo GCam e deslize para baixo no visor
- Toque no ícone de configurações e clique em “sobre”

- Vá para “Configurações avançadas” e pesquise “Cuttle”
- Depois de encontrá-lo, ative essas opções
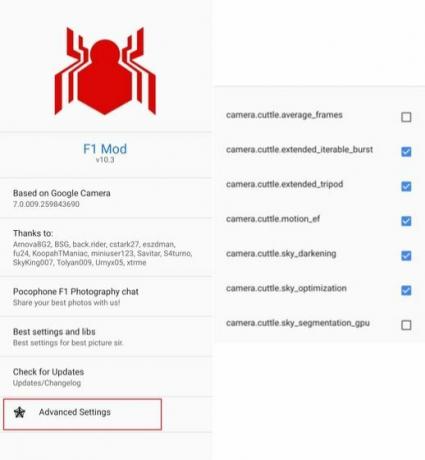
- Agora volte e mude para o modo NightSight. Você receberá um aviso para ativar o modo Astrofotografia.
Lista de dispositivos compatíveis com câmeras do Google
Baixe a Câmera do Google para o dispositivo Xiaomi
- Xiaomi Redmi Note 5 Pro: Baixe aqui
- Xiaomi Mi 8: Baixe aqui
- Xiaomi Mi 5: Baixe aqui
- Xiaomi POCO F1: Baixe aqui
- Xiaomi Mi Max 3: Baixe aqui
- Xiaomi Mi Mix 3: Baixe aqui
- Xiaomi Mi A2 Lite: Baixe aqui
- Xiaomi Redmi Note 6 Pro: Baixe aqui
- Xiaomi Mi 9 SE: Baixe aqui
- Redmi Note 7 Pro: Baixe aqui
- Xiaomi Redmi 9, 9A, 9C ou 9 Prime: Baixe aqui
- Xiaomi Redmi K30 Ultra: Baixe aqui
- Xiaomi Mi 10 Ultra: Baixe aqui
- Xiaomi Redmi 9: Baixe aqui
- Redmi 10X e 10X Pro: Baixe aqui
- Xiaomi Poco F2 Pro: Baixe aqui
- Xiaomi Mi 10 Youth Edition: Baixe aqui
- Xiaomi Mi Note 10 Lite: Baixe aqui
- Xiaomi Redmi K30 5G: Baixe aqui
- Redmi Note 9 Pro / Pro Max: Baixe aqui
- Xiaomi Black Shark 2 Pro: Baixe aqui
- Xiaomi Mi 10 / Mi 10 Pro: Baixe aqui
- Xiaomi Poco X2: Baixe aqui
- Xiaomi Mi CC9: Baixe aqui
- Xiaomi Redmi K30: Baixe aqui
- Xiaomi Mi Note 10: Baixe aqui
- Xiaomi Redmi 8: Baixe aqui
- Redmi Note 8 Pro: Baixe aqui
- Xiaomi Redmi 5A: Baixe aqui
- Xiaomi Mi 6: Baixe aqui
- Xiaomi Mi A3: Baixe aqui
- Xiaomi Redmi K20 Pro: Dowload aqui
- Xiaomi Mi 9 SE: Baixe aqui
- Xiaomi Mi 9: Baixe aqui
Baixe a Câmera do Google para o dispositivo Galaxy
- Samsung Galaxy Note 9: Baixe aqui
- Samsung Galaxy S9 / S9 Plus: Baixe aqui
- Samsung Galaxy A11, A21, A41 e A31: Baixe aqui
- Samsung Galaxy Tab S6 Lite: Baixe aqui
- Samsung Galaxy A21s / M31s: Baixe aqui
- Samsung Galaxy Z Fold 2: Baixe aqui
- Samsung Galaxy Note 20 e Note 20 Ultra: Baixe aqui
- Samsung Galaxy Tab S7 Plus: Baixe aqui
- Samsung Galaxy M01: Baixe aqui
- Samsung Galaxy A20: Baixe aqui
- Samsung Galaxy M31: Baixe aqui
- Samsung Galaxy S20 e S20 +: Baixe aqui
- Samsung Galaxy Note 10 Lite: Baixe aqui
- Samsung Galaxy S10 Lite: Baixe aqui
- Samsung Galaxy A51: Baixe aqui
- Samsung Galaxy A71: Baixe aqui
- Galaxy A30 e A30s: Baixe aqui
- Galaxy Note 10 e 10 Plus: Baixe aqui
- Samsung Galaxy A60: Baixe aqui
- Samsung Galaxy M10, M20, M30, M40: Baixe aqui
- Samsung Galaxy S10E: Baixe aqui
- Samsung Galaxy A50 e A70: Baixe aqui
Baixe a Câmera do Google para o dispositivo OnePlus
- OnePlus 7: Baixe aqui
- OnePlus 7 Pro: Baixe aqui
- OnePlus 6: Baixe aqui
- OnePlus 6T: Baixe aqui
- Oneplus Nord: Baixe aqui
- OnePlus 8 e 8 Pro: Baixe aqui
- OnePlus 7T: Baixe aqui
- OnePlus 7: Baixe aqui
- OnePlus 7 Pro: Baixe aqui
Baixe a Câmera do Google para dispositivo LG
- LG G5: Baixe aqui
- LG G6: Baixe aqui
- LG V20: Baixe aqui
- LG V30: Baixe aqui
- LG V35: Baixe aqui
Baixe a Câmera do Google para o dispositivo Huawei
- Huawei Honor Play: Baixe aqui
- Huawei Mate 10: Baixe aqui
- Huawei Mate 10 Pro: Baixe aqui
- Huawei Honor 10: Baixe aqui
- Huawei P30 Pro: Baixe aqui
- Honor View 20: Baixe aqui
- Huawei Nova 7 Pro: Baixe aqui
- Honor 30 Series (Honor 30 Pro e Pro +): Baixe aqui
- Huawei P30 Pro: Baixe aqui
Baixe a Câmera do Google para o dispositivo Motorola
- Moto X4: Baixe aqui
- Moto Z3 Play: Baixe aqui
- Motorola One: Baixe aqui
- Motorola One Power: Baixe aqui
- Moto G7 Plus: Baixe aqui
- Moto G7: Baixe aqui
- Moto G8: Baixe aqui
- Moto G9 e G9 Plus: Baixe aqui
- Motorola One Fusion +: Baixe aqui
- Motorola Edge Plus: Baixe aqui
- Moto G Power: Baixe aqui
- Moto Z4: Baixe aqui
- Motorola One Macro: Baixe aqui
- Motorola One Zoom: Baixe aqui
- Motorola Razr 2019: Baixe aqui
- Moto G8 Plus: Baixe aqui
- Moto G7 Power: Baixe aqui
- Moto Z: Baixe aqui
- Moto G7 Plus: Baixe aqui
- Motorola One Vision: Baixe aqui
Baixe a Câmera do Google para o dispositivo Razer
- Telefone Razer: Baixe aqui
- Telefone Razer 2: Baixe aqui
Baixe a Câmera do Google para o dispositivo Asus
- Asus Zenfone Max Pro M2: Baixe aqui
- Asus ZenFone 6 (Asus 6Z): Baixe aqui
- Asus Zenfone 7 e 7 Pro: Baixe aqui
- Asus ROG Phone 3: Baixe aqui
- Asus ZenFone Max M1: Baixe aqui
- Asus ZenFone Max Plus M2: Baixe aqui
- Asus ZenFone Max Shot: Baixe aqui
- Asus ZenFone Live L2: Baixe aqui
- Asus ZenFone 6: Baixe aqui
- Asus Zenfone Max M2: Baixe aqui
Baixe a Câmera do Google para o dispositivo Essential
- Telefone essencial Ph-1: Baixe aqui
Baixe a Câmera do Google para dispositivos Oppo
- OPPO Reno 10x Zoom: Baixe aqui
- Realme 3: Baixe aqui
- Realme 3 Pro: Baixe aqui
- Oppo A12: Baixe aqui
- Oppo A31 2020: Baixe aqui
- Oppo A92, Oppo A72, Oppo A52 ou A12: Baixe aqui
- Oppo Reno 4 Pro 5G: Baixe aqui
- Oppo Find X2 e X2 Pro: Baixe aqui
- OPPO Ace 2 5G: Baixe aqui
- OPPO Reno 3 Pro: Baixe aqui
- Oppo Reno: Baixe aqui
- Oppo F11 Pro: Baixe aqui
- OPPO Reno 10x Zoom: Baixe aqui
Baixe o Google Camera para aparelhos Nokia
- Nokia 8 Sirocco: Baixe aqui
- Nokia 8.1: Baixe aqui
- Nokia 7.1: Baixe aqui
- Nokia 7: Baixe aqui
- Nokia C1, C2 e C3: Baixe aqui
- Nokia 8.3 5G: Baixe aqui
- Nokia 7.2: Baixe aqui
Baixe a Câmera do Google para ZTE
- ZTE Axon 20 5G: Baixe aqui
- ZTE Nubia Z20: Baixe aqui
- ZTE Blade 10 Prime: Baixe aqui
- ZTE Nubia V18: Baixe aqui
- ZTE Blade V10 Vita: Baixe aqui
- ZTE Nubia Red Magic 3: Baixe aqui
- ZTE Blade V10: Baixe aqui
- ZTE Blade V9 Vita: Baixe aqui
- ZTE Axon 9 Pro: Baixe aqui
- ZTE Axon 10 Pro: Baixe aqui
Baixe o Google Camera for Realme
- Realme C11, C12 e C15: Baixe aqui
- Realme Narzo 10 e Narzo 10A: Baixe aqui
- Realme 6 e 6 Pro: Baixe aqui
- Realme X3 SuperZoom: Baixe aqui
- Realme X50 Pro 5G: Baixe aqui
- Realme X50: Baixe aqui
- Realme 5i: Baixe aqui
- Realme 5s: Baixe aqui
- Realme X2 Pro: Baixe aqui
- Realme XT: Baixe aqui
- Realme C2: Baixe aqui
- Realme 5 Pro: Baixe aqui
Baixe o Google Camera para Blackview
- Blackview BV6800 Pro: Baixe aqui
- Blackview A60 Pro: Baixe aqui
- Blackview BV9800: Baixe aqui
Baixe a Câmera do Google para Tecno
- Tecno Camon 15/15 Air: Baixe aqui
- Tecno Spark 5 Air: Baixe aqui
- Tecno Camon 15 Pro: Baixe aqui
- Tecno Spark 4 Lite: Baixe aqui
- Tecno Pouvoir 3 Plus: Baixe aqui
Baixe a Câmera do Google para Oukitel
- Oukitel WP6 e WP7: Baixe aqui
- Oukitel WP5 / WP5 Pro: Baixe aqui
- Oukitel K13 Pro: Baixe aqui
- Oukitel C18 Pro: Baixe aqui
Baixe a Câmera do Google para Núbia
- Nubia Red Magic 5S: Baixe aqui
- Nubia Play 5G: Baixe aqui
- Nubia Red Magic 5G: Baixe aqui
Baixe o Google Camera para Meizu
- Meizu 17 Pro: Baixe aqui
- Meizu 17: Baixe aqui
- Meizu 16s: Baixe aqui
- Meizu 16s Pro: Baixe aqui
- Meizu 16T: Baixe aqui
- Meizu Nota 9: Baixe aqui
Baixe a Câmera do Google para Ulefone
- Ulefone Armor 9: Baixe aqui
- Ulefone Armor X6: Baixe aqui
- Ulefone Nota 7: Baixe aqui
- Ulefone Armor X3: Baixe aqui
- Ulefone Armor X5: Baixe aqui
Baixe a Câmera do Google para Vivo
- Vivo X50 e X50 Pro: Baixe aqui
- vivo V19 Neo: Baixe aqui
- vivo Y50: Baixe aqui
Baixe a Câmera do Google para Lenovo
- Lenovo Legion Pro: Baixe aqui
- Lenovo K10 Nota: Baixe aqui
- Lenovo K10 Plus: Baixe aqui
- Lenovo K5 Play: Baixe aqui
- Lenovo Z6, Z6 Pro e Z6 Youth: Baixe aqui
Baixe o Google Camera para Poco
- Poco M2 Pro: Baixe aqui
Baixe o Google Camera para Umidigi
- Umidigi A7 Pro: Baixe aqui
- Umidigi S5 Pro: Baixe aqui
- Umidigi A5 Pro: Baixe aqui
- UMiDIGI S3 Pro: Baixe aqui
- Umidigi F2: Baixe aqui
Baixe a Câmera do Google para Sony
- Sony Xperia 1 II: Baixe aqui
Baixe a Câmera do Google para BLU
- BLU Vivo One Plus 2019: Baixe aqui
- BLU G9: Baixe aqui
- BLU G5: Baixe aqui
- BLU G5 Plus: Baixe aqui
- BLU G6: Baixe aqui
- BLU G8: Baixe aqui
- BLU Vivo X5: Baixe aqui
- BLU Vivo XL5: Baixe aqui
Baixe a Câmera do Google para outros dispositivos
- Homtom HT80: Clique aqui
- Elephone A7H: Baixe aqui
- HiSense F50 5G: Dowload aqui
- Cubot X19 S: Baixe aqui
- Black Shark 3 e 3 Pro: Baixe aqui
- Wiko View 3 Pro: Baixe aqui
- Infinix Hot 9 Play: Baixe aqui
- Doogee X95: Baixe aqui
- Nota 10 do Cubot: Baixe aqui
- Elephone E10: Baixe aqui
- Infinix Nota 7: Baixe aqui
- Infinix S5 Pro: Baixe aqui
- Smartisan Nut Pro 2S: Baixe aqui
- Itel Vision 1 L6005: Baixe aqui
- 10.ou G2: Baixe aqui
- Fujitsu Arrows U: Baixe aqui
- General Mobile GM 9 Go: Baixe aqui
- Smartisan Nut Pro 3: Baixe aqui
- Leagoo XRover C: Baixe aqui
- Leagoo M13: Baixe aqui
- Alcatel 3 2019: Baixe aqui
- Doogee S68 Pro: Baixe aqui
Reconheça isso antes de tirar fotos
- A lente da câmera deve estar limpa e clara.
- Certifique-se de que o foco detalhado seja feito com pouca luz.
- Não aponte o smartphone para uma luz forte, para evitar o reflexo.
- O objeto ou corpo deve ficar parado por alguns segundos, antes e depois de tirar a fotografia.
Não é necessário comer cenouras todos os dias para enxergar no escuro. Desligue as luzes, deixe tudo escuro e agora prepare-se para obter algumas fotografias magníficas em baixa luminosidade.
Em conclusão, é um trabalho muito fácil configurar o GCam no seu dispositivo. A câmera nativa de nossos dispositivos, por mais caros que sejam, ainda não pode nos dar o resultado exato como o GCam. Isso ocorre porque a Câmera do Google dá um belo golpe no que diz respeito à redução de ruído, mesmo com pouca luz. Conseqüentemente, o GCam é capaz de produzir imagens nítidas e detalhadas, apesar das condições de iluminação.



