Como corrigir erros de plug-ins ausentes do Adobe InDesign
Janelas / / August 04, 2021
Anúncios
Adobe InDesign é um software útil e, portanto, possui um número considerável de usuários. No entanto, recentemente, vários usuários do InDesign alegaram que “Não é possível abrir o arquivo. Plug-ins do Adobe InDesign ausentes. Atualize seus plug-ins para as versões mais recentes”Prompt de erro. Ele aparece quando os usuários estão tentando abrir qualquer arquivo criado com o Adobe InDesign em seus computadores.
Índice
-
1 As 4 melhores maneiras de corrigir erros de plug-ins ausentes do Adobe InDesign
- 1.1 CORREÇÃO 1: Atualize seu Adobe InDesign:
- 1.2 CORREÇÃO 2: Remova as informações do plug-in de seu arquivo:
- 1.3 CORREÇÃO 3: Verifique se o seu sistema atende aos requisitos mínimos para InDesign e plug-in:
As 4 melhores maneiras de corrigir erros de plug-ins ausentes do Adobe InDesign
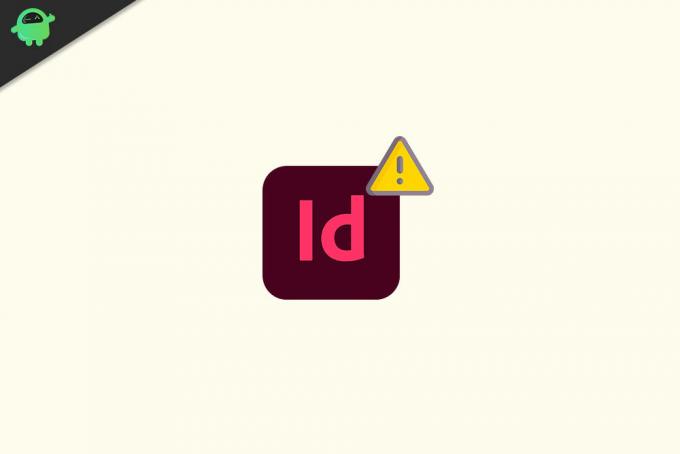
A razão encontrada por trás do referido problema é; quando o arquivo foi criado em uma versão do software (por exemplo, CS 5), mas o usuário está tentando abri-lo em outra versão como CS 5.5. O erro também pode ocorrer a partir de alguns plug-ins específicos usados para criar o arquivo que os usuários estão tentando abrir. No entanto, o problema pode ser resolvido e pode-se eliminá-lo usando qualquer uma das correções mencionadas abaixo:
CORREÇÃO 1: Atualize seu Adobe InDesign:
A principal correção para o “Erro de plug-ins ausentes do Adobe InDesign” é atualizar o Adobe InDesign. Na maioria das vezes, a atualização mais recente de qualquer software geralmente resolve os erros existentes e adiciona alguns outros recursos úteis. Assim, aqui, neste caso, é aconselhável atualizar seu software Adobe InDesign para a versão mais recente disponível. Por fazer isso,
Anúncios
- Em primeiro lugar, visite o Site oficial da Adobe e, em seguida, navegue mais para baixe a versão mais recente do Adobe InDesign.
- Agora siga todas as etapas conforme as instruções na tela e conclua o processo.
Além disso, siga FIX 2 de perto.
CORREÇÃO 2: Remova as informações do plug-in de seu arquivo:
A correção acima resolverá o “Erro de plug-ins ausentes do Adobe InDesign”; no entanto, o software ainda exibe plug-ins ausentes; siga as etapas abaixo:
- Em primeiro lugar, abra Adobe InDesign.
- Agora navegue até o canto superior esquerdo e clique em Arquivo. No menu de contexto, clique na opção Exportar.
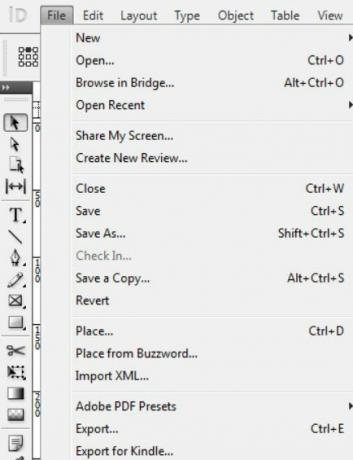
- Agora Arquivo de exportação para .idml formato. Você pode encontrar e abrir o formato .idml em qualquer versão anterior do Adobe InDesign.

- Depois de lançá-lo em seu InDesign (por exemplo, CS3), você pode ainda mais Save o arquivo para formato .inx e então exportar para formato de arquivo .indd para remover todas as informações de plug-in armazenadas nesse arquivo.
- Depois de concluir todo o processo, tente carregar a página relevante que estava exibindo o “Erro de plug-ins ausentes do Adobe InDesign” e verifique se foi resolvido ou se persiste.
CORREÇÃO 3: Verifique se o seu sistema atende aos requisitos mínimos para InDesign e plug-in:
Alguns plug-ins ou suítes de plug-ins são projetados para tarefas extremamente complexas ou dedicadas e, portanto, requerem mais memória no sistema do que o Adobe InDesign precisa. Se você estiver usando plug-ins de terceiros para criar uma versão anterior do documento, certifique-se de que eles atendam ao sistema mínimo requisitos, estão instalados corretamente e são compatíveis com a versão do Adobe InDesign que os usuários estão escolhendo para converter o documento.
CORREÇÃO 4: Use InEXUtils para Adobe InDesign CC2017:
Caso nenhuma das correções mencionadas acima funcione para você, considere usar o InEXUtils para Adobe InDesign CC2017. Essa correção funcionou para muitos usuários prejudicados e resolveu ainda mais o “Erro de plug-ins ausentes do Adobe InDesign”. Siga as etapas fornecidas abaixo,
Anúncios
- Em primeiro lugar, Baixe e instale o plug-in InEXUtils.
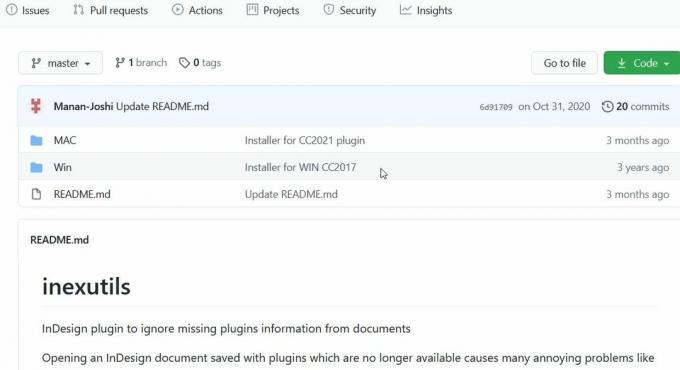
- Assim que o processo de instalação for concluído, abra o arquivo no Adobe InDesign.
- Agora no topo da tela, próximo ao Ajuda guia, clique no InEXUtils opção.
- Dele menu suspenso, clique na opção Ignorar plug-ins ausentes (todos os documentos) e, por último, salve o arquivo do Adobe InDesign mais uma vez.
- Agora, finalmente, verifique se o “Erro de plug-ins perdidos do Adobe InDesign” foi resolvido ou não.
A mensagem “Não é possível abrir o arquivo. Plug-ins do Adobe InDesign ausentes. Atualize seus plug-ins para as versões mais recentes ”é uma situação problemática que pode impedir os usuários de usar o arquivo do InDesign.
No entanto, na lista de correções mencionada neste artigo acima, esperamos que você resolva o problema discutido. Tentamos incluir as melhores formas possíveis, das quais um ou outro ajudaria facilmente no seu caso. Se você tiver alguma dúvida ou feedback, escreva o comentário na caixa de comentários abaixo.



