Como desativar notificações em computadores com Windows 10
Janelas / / August 04, 2021
Anúncios
Você quer saber como desative as notificações persistentes que aparecem no seu PC com Windows 10.? Neste guia, explicarei como fazer isso. As notificações são importantes para ficar ciente dos vários eventos em seu computador. Pode ser um alerta sobre atualizações do sistema, atualizações de aplicativos, aplicativos suspeitos ou coisas semelhantes. Às vezes, você também é notificado sobre coisas que não são tão importantes. Eu odeio quando notificações constantemente estão aparecendo na tela do meu computador enquanto estou trabalhando.
O sistema operacional Windows vem com suas configurações para ajudá-lo a interromper o recebimento de notificações. Você pode desabilitar totalmente as notificações para todo o sistema. Ao mesmo tempo, você também pode desativar as notificações individualmente para qualquer aplicativo que esteja enviando alertas desnecessários. Vamos ver como fazer isso.
Índice
-
1 Desativar notificações no computador com Windows 10
- 1.1 Como desativar a notificação para todo o sistema?
- 1.2 Desativar notificações para aplicativos individuais instalados em seu PC
- 1.3 Desative as notificações temporariamente no Windows 10 usando o Focus Assist
- 1.4 Definir lista de prioridade de aplicativos para Focus Assist
- 1.5 Conclusão
Desativar notificações no computador com Windows 10
Você precisa ajustar as configurações do sistema do seu computador para alterar as preferências de notificação ou desabilitá-lo totalmente no seu dispositivo.
Como desativar a notificação para todo o sistema?
- Aperte Windows + I tecla de atalho para lançar o Configurações seção
- Clique em Sistema
- Em seguida, no painel esquerdo, clique em Notificações e ações
- No meio da tela, haverá uma opção Receba notificações de aplicativos e outros remetentes
- Essa opção é definido como ligado é por isso que você está recebendo notificações 24 horas por dia, 7 dias por semana
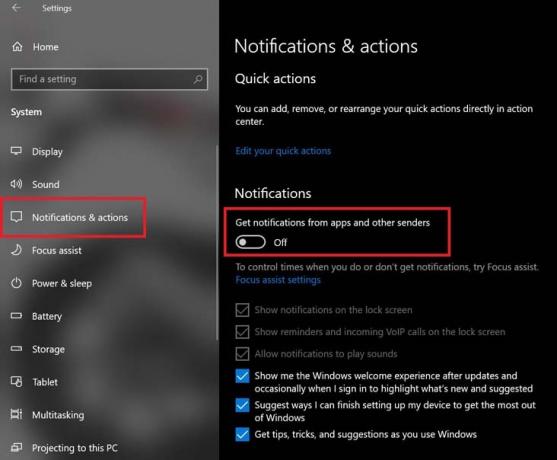
- Clique no botão para alternar para desligue essa opção
É isso. De agora em diante, você não vai
Anúncios
- receba notificações na tela de bloqueio,
- ouvir sons de notificação,
- obter lembretes,
- receber notificações de chamadas VoIP.
No entanto, você ainda receberá sugestões, dicas e truques para melhorar a experiência do usuário do sistema operacional Windows. Além disso, você receberá sugestões para determinadas instalações e configurações de aplicativos. O Windows continuará mostrando os recursos e atualizações mais recentes que você pode instalar no seu computador.
Desativar notificações para aplicativos individuais instalados em seu PC
Se você for seletivo quanto a permitir que certos aplicativos enviem notificações, você também pode definir isso.
- Como você fez na seção anterior, vá para Configurações > Sistema > Notificações e ações
- Em seguida, navegue até Receba notificações desses remetentes

- Você vai ver o lista do aplicativo instalado em seu PC e as notificações estão habilitadas em todos eles
- Simplesmente clique no botão para desligar as notificações de todos os aplicativos de quem você não gosta de receber alertas
Desative as notificações temporariamente no Windows 10 usando o Focus Assist
O Windows 10 tem esse recurso chamado Focus Assist que, quando ativado, deixará de mostrar notificações recebidas por um período de tempo fixo. Digamos que você esteja em casa, voltando do escritório e não deseja receber notificações em seu laptop até a manhã seguinte, então você pode definir um período de tempo. Dentro deste período, o Focus Assist estará ativo e você não verá nenhuma notificação no seu PC.
Para habilitar o Focus Assist
- Clique no botão Central de Notificações no canto inferior direito da tela da área de trabalho do Windows
- Então você verá muitos blocos para várias funções
- Procurar Focus Assist telha [aquele com um símbolo de lua crescente]
- Clique nele para habilitar

- Você verá que exibirá algo como Prioridade apenas
- Somente prioridade significa que enquanto o Assistente de foco estiver ativado, você receberá notificações dos aplicativos que priorizou
- Novamente, clique em Focus Assist Tile para alterá-lo para Alarmes apenas.
- A opção acima desabilitará temporariamente todas as notificações, exceto os alarmes que você configurou. Esta é a opção que eu recomendo configurar enquanto você ativa o Focus Assist em seu PC.
Definir lista de prioridade de aplicativos para Focus Assist
Você também pode ativar o Focus Assist e ajustar suas configurações acessando as configurações do sistema do seu computador. Este é para a opção Prioridade apenas onde você pode definir quais aplicativos podem enviar notificações.
Anúncios
- Clique em Windows + I ir para Configurações
- então clique em Sistema
- no painel esquerdo, clique em Focus Assist
- Então clique em Prioridade apenas

- Abaixo disso, clique em Personalize sua lista de prioridades
- Como você pode ver na minha captura de tela, priorizei apenas as chamadas VoIP e os lembretes e notificações de aplicativos desmarcados dos contatos fixados na barra de tarefas.

- Você pode definir essas opções de acordo com sua necessidade
- Navegue até o Seção de aplicativos. Aqui você pode definir quais aplicativos podem enviar uma notificação para você
- Por padrão, apenas os componentes do Xbox, compartilhamento próximo e Snip & Sketch podem enviar notificações a você. Isso você pode até remover. Basta clicar no aplicativo na lista de exceções e clicar Retirar

- Eu recomendo não adicionar nenhum aplicativo à lista porque você não quer notificações por um período temporário e os aplicativos na lista de permissões se oporão totalmente à ideia do Focus Assist
- Ainda assim, se você deseja adicionar aplicativos à lista de exceções e deseja ver notificações desses aplicativos, clique em Adicionar um aplicativo
- Em seguida, adicione sua escolha de aplicativo
Conclusão
Portanto, se as notificações estão incomodando muito em seu computador com Windows 10, desative essas notificações ou priorize quais aplicativos podem enviar notificações. Desta forma, você não se distrairá do seu trabalho ou quando estiver aproveitando o seu tempo livre. Espero que este guia tenha sido útil para você.
Artigos relacionados
- Como definir GPU padrão para aplicativos no Windows 10
- O que é o Windows SmartScreen e é seguro
- Como Remapear Alt Gr para Alt Key no Windows 10



