Como configurar a impressão digital no OnePlus 7 e 7 Pro
Dicas E Truques Do Android / / August 05, 2021
OnePlus lançou seu carro-chefe ultra-premium para o ano de 2019, o OnePlus 7 Pro. Ele tem todos os ingredientes necessários para torná-lo indiscutivelmente o melhor smartphone de 2019. Este artigo se concentrará em como configurar o leitor de impressão digital em seu dispositivo OnePlus 7 e 7 pro. A câmera pop-up, o chip mais recente, o design sem moldura, tudo aponta para o sucesso. Além disso, você obtém todos esses recursos muito mais baratos do que alguns de seus grandes rivais. Também possui um software altamente personalizável.
Existem duas maneiras de proteger seu OnePlus 7 e 7 Pro. Você pode usar o scanner de impressão digital no display ou usar o sistema de reconhecimento de rosto. Ambos são ágeis e super rápidos. Eles funcionam exatamente como se espera de um dispositivo OnePlus. Vamos aprofundar no artigo.
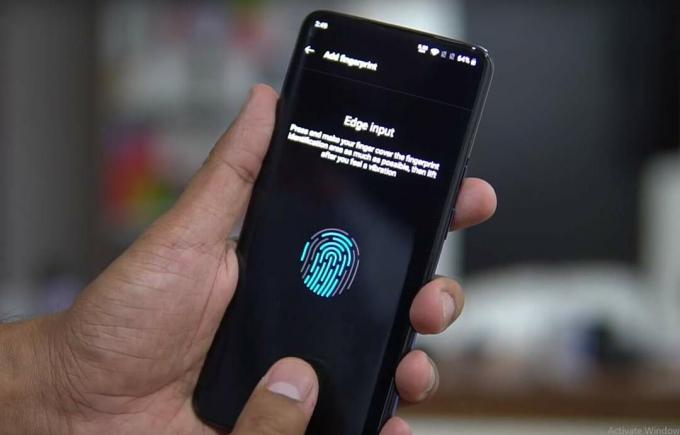
Índice
- 1 Visão geral das especificações rápidas
- 2 Como configurar a impressão digital no OnePlus 7 e 7 Pro
- 3 Como melhorar o scanner de impressão digital
- 4 Conclusão
Visão geral das especificações rápidas
A primeira coisa a notar é que o OnePlus 7 é muito mais barato do que o 7 Pro por razões óbvias. O One Plus 7 Pro tem o Snapdragon 855 SoC, uma opção de três variantes de 6GB / 8GB / 12GB de RAM. Você tem duas opções de armazenamento de 128 GB ou 256 GB. Além disso, possui a câmera selfie pop-up que é um disparador de 16 MP que permite obter aquele design sem moldura. A parte traseira possui uma configuração de câmera tripla de 48MP + 16Mp + 8MP. Ele tem todos os recursos de conectividade e é um grande assassino principal nesse preço.
Por outro lado, o OnePlus 7 tem um entalhe de gota d'água que abriga uma câmera na frente. E todas as outras especificações são iguais. A única diferença é a câmera pop-up que está faltando no OnePlus 7.
Como configurar a impressão digital no OnePlus 7 e 7 Pro
O outro destaque principal do dispositivo (além da câmera pop-up), é o leitor de impressão digital no display. O telefone possui um sensor óptico localizado sob a tela. Existe um módulo de sensor combinado com uma pequena câmera que autentica os sulcos de suas impressões digitais. Agora, embora existam duas maneiras de proteger seu dispositivo, o leitor de impressão digital é o que eu sugeriria. Os motivos dos quais falaremos mais tarde.
Vamos primeiro ir passo a passo na configuração do leitor de impressão digital em seu OnePlus 7 e 7 Pro.
- Na primeira vez que você configurar o OnePlus 7 ou 7 Pro, ele solicitará que você adicione a impressão digital ao dispositivo. Se você o pulou naquele momento, role para baixo no Barra de notificação e toque Configurações.
- Sob Configurações, encontre o Segurança e tela de bloqueio aba. Sob aquele toque o Impressão digital aba.
- Supondo que seja a primeira vez que você adicionará a impressão digital ao seu dispositivo, ele irá perguntar por meio do prompt de configuração inicial.
- Caso contrário, toque em Adicionar impressão digital e siga as etapas.
- Você também precisará configurar um senha ou PIN caso sua impressão digital seja incomparável em várias situações.
- Toque com o dedo (a maioria de nós usa o polegar) na área marcada para registrar sua impressão digital.
- Depois de terminar, clique Está bem e Voila! você configurou a impressão digital em seu OnePlus 7 e 7 Pro.
Como melhorar o scanner de impressão digital
Existem algumas maneiras de melhorar o desempenho do leitor de impressão digital. Embora essas mudanças ainda não sejam drásticas em nenhum tipo, elas permitirão que você aumente sua eficiência. Sempre tentamos registrar pelo menos duas impressões digitais (basicamente o polegar) de ambas as mãos. Isso é feito apenas no caso de nossa mão estar ocupada, podemos usar a impressão digital da outra mão para desbloquear nosso dispositivo.
Minha primeira dica seria em vez de registrar duas impressões digitais de mãos separadas, registrar 50-50 de ambas as impressões digitais. O que quero dizer é registrar 50% de um dedo de sua mão esquerda e quando o reconhecimento atingir 50%, mude para o dedo de sua mão direita e o registre. Você poderá ver um reconhecimento um pouco mais rápido do seu scanner. Eu uso essa dica para todos os meus telefones e definitivamente ajuda.
Minha segunda dica seria uma coisa normal que você pode fazer mantendo o protetor de tela de fábrica no seu dispositivo. Ou pelo menos use um protetor de tela de boa qualidade. Isso garantirá que sua impressão digital seja claramente visível para o scanner e garantirá um desbloqueio mais rápido.
Conclusão
Existem outras maneiras de desbloquear o OnePlus 7 e 7 Pro. Você pode usar o PIN, senha ou reconhecimento de rosto. Mas, uma coisa a ter em mente é que o reconhecimento facial não é a maneira mais segura de proteger seu dispositivo. Porque, ao contrário do Apple iPhone que usa o sensor de profundidade 3D e outros módulos para desbloquear seu dispositivo, o OnePLus não usa nenhum desses sensores de profundidade.
É isso neste artigo. Esses leitores ópticos de impressão digital não são tão ideais quanto os leitores capacitivos de impressão digital. Porém, espera-se que mais fabricantes de smartphones optem por scanners ultrassônicos de impressão digital, como a série Galaxy S10.
Um profissional de marketing digital certificado pelo Six Sigma e pelo Google que trabalhou como analista para uma grande empresa multinacional. Entusiasta de tecnologia e automóveis que gosta de escrever, tocar violão, viajar, andar de bicicleta e relaxar. Empreendedor e Blogger.



