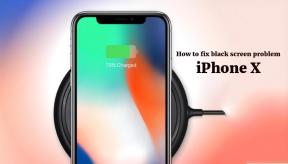Cyberpunk 2077 Audio Crackling Sound: Como corrigir esta falha de áudio
Jogos / / August 04, 2021
Anúncios
Depois de esperar meses, o CD Projekt RED finalmente foi lançado Cyberpunk 2077 para todas as plataformas de jogos populares, como PS4 / PS5, PC, Xbox, Google Stadia, etc. Muitas expectativas e entusiasmo se reuniram em torno deste jogo durante quase nove anos de desenvolvimento. Sem dúvida, o jogo possui excelentes detalhes gráficos além da incrível qualidade de som. No entanto, alguns dos jogadores afetados começaram a relatar que estão recebendo o som crepitante de áudio Cyberpunk 2077 ou falha de áudio que está literalmente arruinando a experiência de jogo.
Se você também for uma das vítimas e não quiser esperar mais pela correção do patch oficial, certifique-se de verificar este guia de solução de problemas para resolver esse problema rapidamente. Infelizmente, esse problema específico relacionado ao áudio está aparecendo para alguns jogadores do Xbox Series X | S, Xbox One, PC, PS4 e PS5. Isso significa que o problema está ocorrendo na maioria das plataformas de jogos.
Cyberpunk 2077 Audio Crackling Sound: Como corrigir esta falha de áudio
Nem é preciso dizer que a equipe do CD Projekt RED está trabalhando em alguns dos problemas ou bugs comumente relatados. No entanto, não há prazo estimado anunciado ainda para o lançamento da correção do patch. No entanto, é sempre melhor tentar algumas das possíveis soluções alternativas para corrigir o problema, em vez de esperar semanas ou meses na maioria dos casos. Agora, sem mais delongas, vamos entrar no assunto.

Anúncios
1. Corrigir estalos de áudio para PC
- Em primeiro lugar, simplesmente desconecte o dispositivo de áudio conectado do PC e reinicie o sistema uma vez para limpar qualquer falha temporária. Assim que o sistema inicializar, conecte o dispositivo de áudio e verifique o problema de áudio novamente.
- Certifique-se de que o alto-falante ou dispositivo de som esteja conectado corretamente ao PC. Na maioria dos casos, um cabo ou porta de 3,5 mm solto pode causar um som mais baixo ou problemas de estalos. Alguns dos dispositivos de áudio também vêm com um cabo USB. Não se esqueça de conectar ao seu PC.
- É possível que de alguma forma o nível de som de áudio do sistema esteja baixo o suficiente. Basta abrir o menu Configurações do Windows 10> Vá para Som> Clique duas vezes no dispositivo de reprodução> Clique em Avançado> Aumentar o nível de som.
- Experimente remover e reinserir o periférico de áudio em seu PC. Certifique-se de que a porta de áudio e o conector de 3,5 mm ou cabo USB estejam funcionando. Tente verificar outro dispositivo de áudio em seu PC, se o som está saindo ou não. Se sim, isso significa que há algum problema com o dispositivo de áudio conectado anteriormente.
- Certifique-se de que a versão do seu sistema operacional Windows e os drivers de áudio estejam atualizados para as versões mais recentes.
- Vá para Configurações do Windows> Atualização e segurança> Verificar atualizações do Windows.
- Para o driver de áudio, clique com o botão direito do mouse no menu Iniciar> Selecione ‘Gerenciador de dispositivos’.
- Clique duas vezes em ‘Entradas e saídas de áudio’> Clique com o botão direito do mouse no dispositivo de áudio ativo.
- Clique em ‘Atualizar driver’> Escolha ‘Pesquisar drivers automaticamente’.
- Se a atualização estiver disponível, o sistema fará o download e a instalação automaticamente> Quando terminar, reinicie o PC.
- Tente desativar o VSS (Volume Shadow Copy Service) em seu sistema Windows 10.
- Basta ir ao menu ‘Iniciar’> Digite Serviços na caixa de pesquisa.
- Abra o ‘Programa de serviços’> Clique na opção ‘Cópia de sombra de volume’ da lista para selecioná-la ou destacá-la.
- Agora, clique com o botão direito do mouse no serviço e clique em ‘Propriedades’> Clique em ‘Desativado’ no menu suspenso ‘Tipo de inicialização’.
- Clique em Aplicar e OK para salvar as alterações.
- Reinicie o computador e verifique o problema novamente.
Nota: No entanto, se desativar o método VSS não funcionar para você, tente ativá-lo novamente seguindo o mesmo método acima.
2. Corrigir estalos de áudio para todos os consoles
- Em primeiro lugar, tente desligar e ligar o console. Basta desligar o console completamente> Desconecte o cabo de alimentação do console e da fonte de alimentação> Aguarde cerca de 5 minutos ou mais> Conecte novamente o cabo de alimentação e reinicie o console. Este é um dos métodos comuns experimentados e testados para corrigir a maioria das falhas temporárias no console (se houver).
- Tente usar a opção Stereo Sound em seu console. Vá até as configurações de áudio do seu console Xbox ou PlayStation e altere o Tipo de Áudio de Som Surround para Som Estéreo. Também pode ser útil para alguns jogadores.
- Da mesma forma, desligue o Virtual Surround Sound do console ou da configuração do dispositivo de áudio conectado. Embora o uso do recurso de som surround virtual possa realmente aprimorar a experiência de áudio para fones de ouvido para jogos, também pode causar baixa qualidade de som em alguns cenários.
É preciso mencionar que não há confirmação se esses métodos funcionam para todos ou não. Podemos ter que esperar mais até que os desenvolvedores encontrem uma correção de patch. É isso, pessoal. Esperamos que você tenha achado este guia útil. Se você tiver alguma dúvida, deixe-nos saber no comentário abaixo.
Subodh adora escrever conteúdo, seja ele relacionado à tecnologia ou outro. Depois de escrever no blog de tecnologia por um ano, ele se apaixonou por isso. Ele adora jogar e ouvir música. Além de blogar, ele é viciante em versões de jogos para PC e vazamentos de smartphones.