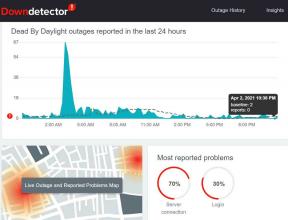Apex Legends: Corrigir erro do mecanismo ao ler arquivo PAK
Jogos / / August 04, 2021
Anúncios
Apex Legends é a próxima evolução do jogo Battle Royale online gratuito e disponível para plataformas PS4 / PS5, Nintendo Switch, Xbox One e Microsoft Windows. A Respawn Entertainment desenvolveu este jogo e a Electronic Arts o publicou. Mas às vezes os jogadores de PC podem enfrentar vários problemas ou erros, como Apex Legends Engine Error ao ler o arquivo PAK. Bem, este é um dos problemas comuns aos reprodutores de PC do Apex Legends e pode ser corrigido manualmente seguindo algumas das soluções alternativas abaixo.
Se você também estiver encontrando o mesmo problema com o arquivo PAC do jogo Apex Legends em seu cliente Steam ou cliente Origin, certifique-se de verificar este guia de solução de problemas completamente. Todos os métodos são fáceis de executar em seu PC / laptop, então você não precisa se preocupar com isso. No entanto, a Respawn Entertainment está ciente desse problema, parece que algo está acontecendo com os arquivos do jogo instalados na maioria dos casos.
Índice
-
1 Apex Legends: Corrigir erro do mecanismo ao ler arquivo PAK
- 1.1 1. Excluir arquivo corrompido e reparar
- 1.2 2. Atualizar versão do sistema operacional Windows
- 1.3 3. Atualizar driver gráfico
- 1.4 4. Fechar tarefas de execução em segundo plano
Apex Legends: Corrigir erro do mecanismo ao ler arquivo PAK
De acordo com vários relatórios no Electronic Arts Forum, muitos jogadores afetados do Apex Legends PC estão mencionando que estão recebendo a mensagem de erro específica após iniciar o jogo. Basicamente, diz algo como “Erro ao ler o arquivo pak“ C: \ User \… \ dl_mini_19_10_30.rpak ”- Erro: leitura curta.” Portanto, se o mesmo erro estiver aparecendo para você, tente seguir os métodos abaixo.

Anúncios
1. Excluir arquivo corrompido e reparar
Como o jogo Apex Legends pode ser jogado via Steam ou cliente Origin, mencionamos as duas maneiras abaixo. Para fazer isso:
Para usuários do Steam:
- Certifique-se de que o jogo Apex Legends está fechado.
- Lançar o Vapor cliente> Ir para Biblioteca.
- Clique com o botão direito no Apex Legends jogo no painel esquerdo.
- Pairar sobre Gerenciar > Clique em Navegue pelos arquivos locais.
- Agora, o local do jogo instalado será aberto na janela do Explorador de Arquivos.
- Excluir a r5apex (exe) arquivo de aplicativo do local.
- Feche o File Explorer e volte para o inicializador do Steam.
- Aqui você terá que clicar com o botão direito no jogo Apex Legends novamente.
- Selecione Propriedades > Clique no Ficheiros locais opção.
- Em seguida, escolha Verifique a integridade dos arquivos do jogo ...
- Aguarde a conclusão do processo e ele trará de volta automaticamente o arquivo do aplicativo excluído.
- Uma vez feito isso, reinicie seu cliente Steam e verifique se o problema do arquivo PAK de leitura de erros do Apex Legends Engine foi corrigido ou não.
Para usuários de origem:
- Certifique-se de que o jogo Apex Legends está fechado.
- Abra o Cliente de origem no seu PC.
- Clique em Origem no canto superior esquerdo> Clique em Configurações do aplicativo.
- Agora vá para Instala e salva > Verifique o Biblioteca de jogos caminho.
- Abra o Explorador de Arquivos e vá dentro do Pasta do jogo Apex Legends adequadamente.
- Próximo, excluir a r5apex (exe) arquivo de aplicativo do local.
- Volte para o cliente Origin e clique em Minha biblioteca de jogos.
- Selecione Apex Legends > Clique no ícone de engrenagem para abrir o Configurações cardápio.
- Agora, clique em Reparar e aguarde a conclusão do processo.
- Uma vez feito isso, feche o cliente Origin e reinicie-o.
- Aproveitar!
2. Atualizar versão do sistema operacional Windows
Uma versão desatualizada do sistema operacional Windows pode ocorrer vários problemas com o lançamento ou execução do programa devido a bugs ou razões de compatibilidade. É sempre uma boa ideia atualizar o sistema operacional Windows em uma base semanal ou mensal. Para fazer isso:
- aperte o Windows + I chaves para abrir o Configurações do Windows cardápio.
- Clique em Atualização e segurança > Clique em Verifique se há atualizações de atualização do Windows seção.

- Se houver uma atualização disponível, clique em Baixar e instalar.
- Aguarde a instalação completa da atualização.
- Por fim, reinicie o computador para aplicar as alterações.
No entanto, se não houver nenhuma atualização disponível ou se a atualização do Windows não resolver seu problema, tente outro método abaixo.
3. Atualizar driver gráfico
Da mesma forma, atualizar o driver da placa gráfica em seu computador também é útil sempre que seus jogos não iniciam ou travam ou enfrentam atrasos ou telas pretas, etc. Para fazer isso:
Anúncios
- aperte o Windows + X chaves para abrir o Menu de acesso rápido.
- Clique em Gerenciador de Dispositivos.
- Duplo click no Adaptadores de vídeo para expandir a lista suspensa.
- Agora, clique com o botão direito no driver gráfico dedicado.
- Selecione Atualizar driver > Escolha Pesquisar motoristas automaticamente.
- Se houver uma atualização disponível, ela baixará e instalará automaticamente a versão mais recente.
- Uma vez feito isso, reinicie seu PC / laptop para aplicar as alterações.
4. Fechar tarefas de execução em segundo plano
Se você sentir que algumas das tarefas desnecessárias em execução em segundo plano o estão incomodando muito e comendo muito muitos recursos do sistema que causam atrasos, travamentos ou erros no jogo, certifique-se de fechar essas tarefas corretamente um jeito. Fazer isso:
- Aperte Ctrl + Shift + Esc chaves para abrir Gerenciador de tarefas.
- Agora, clique no Processos seção> Verifique quais tarefas estão consumindo mais CPU ou uso de memória.
- Clique na tarefa e selecione Finalizar tarefa um por um.
- Uma vez feito isso, certifique-se de reiniciar seu computador para atualizar o sistema.
É isso, pessoal. Presumimos que este guia foi útil para você. Para consultas adicionais, você pode comentar abaixo.

![Faça o download do Galaxy A7 2018, janeiro de 2019 Segurança: A750GUBU1ARL3 / A750GUBU1ASA1 [América do Sul]](/f/dbd52c80e3d65fa65701a1fa37803897.jpg?width=288&height=384)