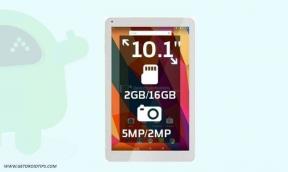Como configurar um servidor dedicado em Valheim
Jogos / / August 04, 2021
Anúncios
Valheim é um dos videogames de sobrevivência RPG de ação recém-lançados que está recebendo críticas extremamente positivas na plataforma Steam. Isso significa que os jogadores estão amando muito este jogo, mesmo ele tendo sido lançado recentemente e rodando no modo de acesso antecipado. Também indica que o jogo tem alguns bugs ou problemas de estabilidade que podem demorar um pouco para serem corrigidos pelos desenvolvedores. Enquanto isso, alguns dos jogadores afetados não conseguem encontrar servidores dedicados e alguns deles não sabem como configurar um servidor dedicado em Valheim no Windows usando SteamCMD. Se você também for um deles, siga este guia detalhado para saber mais sobre o assunto.
Como o jogo é bastante novo no mercado, os jogadores de PC estão literalmente ansiosos para saber sobre as etapas para criar um servidor Valheim dedicado usando o SteamCMD e hospedá-lo. A mitologia nórdica e o jogo inspirado na cultura Viking ‘Valheim’ é uma das partes aventureiras de batalha para vencer para construir para conquistar para manter o legado do patrocínio de Odin. Bem, neste momento, configurar um servidor dedicado para Valheim é uma tarefa difícil e nem todos os jogadores irão executá-lo corretamente. Portanto, mesmo que você não tenha certeza do que está fazendo ou não consiga entender as etapas, verifique novamente as etapas abaixo.
Índice
-
1 Como configurar um servidor dedicado em Valheim | Windows usando SteamCMD
- 1.1 1. Use o cliente Steam
- 1.2 2. Use SteamCMD
- 1.3 Valheim Port Forwarding
- 1.4 Permitir portas no Firewall do Windows
Como configurar um servidor dedicado em Valheim | Windows usando SteamCMD
Vale a pena mencionar que, se você fizer seu próprio servidor dedicado para Valheim, poderá hospedá-lo facilmente para outros jogadores. Nesse caso, você não precisará pagar a outra pessoa para hospedar o servidor com um custo de assinatura mensal.

Anúncios
Existem dois métodos para adicionar um novo servidor para Valheim. Agora, sem mais delongas, vamos pular para o guia abaixo:
1. Use o cliente Steam
- Abra o Cliente Steam no seu PC / laptop.
- Agora, clique no Visualizar menu no canto superior esquerdo.
- Selecione os Servidores opção.
- A janela do servidor Steam abrirá> Clique no Favoritos aba.
- Clique em Adicionar um servidor > Entre no endereço de IP do servidor que você deseja adicionar.
- Depois que o servidor for adicionado à sua lista, selecione o servidor.
- Em seguida, você terá que conectá-lo digitando a senha.
- Isso abrirá o jogo Valheim> Digite a senha novamente.
- Finalmente, você está pronto para ir.
2. Use SteamCMD
- Em primeiro lugar, crie um SteamCMD pasta nomeada em sua unidade C :.
- Visite a Página SteamCMD e download a versão mais recente para Windows.
- Agora, extraia o arquivo zip SteamCMD na pasta criada anteriormente.
- Lançar o Executável SteamCMD (lançador).
- Ele deve baixar alguns arquivos automaticamente após abrir a janela do SteamCMD.
- Uma vez feito isso, você precisará digitar o seguinte comando na janela SteamCMD e clicar Digitar:
login anônimo
- Isso fará o seu login no servidor anonimamente.
- Em seguida, digite o comando abaixo e pressione Digitar para executar: (O número é para o servidor)
app_update 896660
- Ele fará o download de todos os arquivos Valheim do servidor, dependendo da conexão com a Internet. Portanto, tenha paciência porque pode demorar algum tempo pela primeira vez.
- Depois de fazer o download, você receberá uma mensagem que diz "Sucesso! App ‘896660’ já atualizado. ”
- Agora digite saída e pressione Digitar para fechar o inicializador SteamCMD. [Você pode executar as etapas acima novamente para atualizar seu servidor novamente se houver uma atualização disponível]
- Volte para o seu Pasta SteamCMD > Abrir steamapps pasta.
- Abra o Comum pasta> Vá dentro do Servidor dedicado Valheim pasta.
- Clique com o botão direito no start_headless-server.bat arquivo> Escolha Editar.
- Você tem que sair do servidor com senha de 5 dígitos e público 1 do arquivo.
- Assim que as alterações forem feitas, clique em Arquivo > Pressione Ctrl + S chaves para Salve o arquivo.
- Você também deve fazer uma cópia do start_headless-server.bat antes de atualizar. Isso ajudará você a manter suas configurações seguras de maneira adequada se precisar delas mais tarde.
- Agora, clique duas vezes no start_headless-server.bat arquivo para iniciá-lo.
- Duas janelas CMD serão abertas> A janela principal começará a baixar os arquivos Valheim dependendo do hardware do servidor e da velocidade da internet e você não precisa tocar em outra janela.
- Aguarde a conclusão do download, pois pode levar alguns minutos ou mais.
- Uma vez feito isso, você terá que abrir as portas do roteador e do Firewall do Windows.
Valheim Port Forwarding
Ao abrir suas portas Valheim, você poderá hospedar seu servidor dedicado com outros jogadores. Caso contrário, ninguém encontrará seu servidor dedicado de forma alguma. Como o método de encaminhamento de porta é diferente para cada roteador Wi-Fi, você deve visitar o PortForward site e encontre seu roteador primeiro. Então você terá que encaminhar 2.456, 2.457 e 2.458 portas para seu jogo Valheim.
Uma vez feito tudo isso, você está pronto para executar seu servidor dedicado Valheim no Steam. Agora, você deve adicionar seu endereço IP público à porta mencionada dentro do start_headless-server.bat Arquivo. Isso significa, por exemplo, se seu endereço IP público for algo como 111.111.111.111, você terá que adicionar este endereço IP antes da porta, que deve ser semelhante a 111.111.111.111:2456 (por padrão, a porta está listada 2456).
Portanto, compartilhe este endereço IP externo 111.111.111.111:2456 com a porta para seus amigos ou outros jogadores para ingressar facilmente em seu servidor Valheim dedicado.
Permitir portas no Firewall do Windows
Se de alguma forma o seu programa de segurança do Firewall do Windows Defender está bloqueando o servidor dedicado para ser descoberto ou não está funcionando corretamente, permita as portas.
Anúncios
- Clique no Menu Iniciar > Pesquisa Firewall do Windows Defender e clique nele para abrir.
- Selecione Permitir um aplicativo ou recurso por meio do Firewall do Windows Defender no painel esquerdo.
- Clique em Mudar configurações > Certifique-se de verificar ambos Privado e Público caixas são marcadas para o Valheim programa.
- Clique em OK para salvar as alterações.
- Reinicie o computador e verifique o problema novamente.
Certifique-se de que as portas estão passando pelo seu Firewall do Windows Defender, verificando as Configurações avançadas abaixo:
- Clique no Menu Iniciar > Pesquisa Firewall do Windows Defender e clique nele para abrir.
- Escolher Configurações avançadas > Selecione Regras de entrada.
- Clique em Nova regra… > Escolha Porta.
- Selecione UDP e Portos locais específicos.
- Digite 2456-2458> Escolha Permitir a conexão.
- Certifique-se de habilitar todas as três caixas de seleção para Domínio, Privado, e Público.
- Agora, digite um nome para a nova regra de Valheim> Clique em Terminar fechar.
- Finalmente, reinicie o seu computador e verifique se você configurou com sucesso um servidor dedicado em Valheim no Windows usando SteamCMD ou não.
É isso, pessoal. Esperamos que este guia tenha sido útil para você. Para consultas adicionais, você pode comentar abaixo.