Correção: Rockstar Games Launcher não funciona
Jogos / / August 04, 2021
Anúncios
Rockstar Games Launcher é um cliente oficial de jogos para Rockstar Games disponível para o sistema operacional Windows. Ao usar este iniciador, você pode jogar todos os títulos da Rockstar Games em seu computador, como Grand Theft Auto, Max Payne, Bully, etc. É um iniciador gratuito que também oferece atualizações automáticas de jogos, salvamentos na nuvem e muito mais. Apesar de Rockstar Games Launcher é muito popular e otimizado para jogar seus próprios jogos muito bem, alguns dos infelizes jogadores estão enfrentando alguns problemas, e o problema do Rockstar Games Launcher Not Working é um dos eles. Se você também estiver enfrentando o mesmo, certifique-se de verificar este guia de solução de problemas para corrigi-lo.
Aqui, fornecemos algumas soluções alternativas possíveis que você deve seguir adequadamente para resolver o problema rapidamente. Pode haver vários motivos por trás desse problema na plataforma Windows, como incompatibilidade com o sistema ou uma versão desatualizada do iniciador ou uma versão desatualizada do SO Windows. Às vezes, o cache DNS temporariamente salvo ou falha de rede, programas desnecessários em execução em segundo plano, iniciador de jogo corrompido etc.

Índice
-
1 Correção: Rockstar Games Launcher não funciona
- 1.1 1. Conceder privilégio de administrador
- 1.2 2. Atualizar versão do sistema operacional Windows
- 1.3 3. Limpar cache de DNS
- 1.4 4. Execute uma inicialização limpa
- 1.5 5. Reinstale o aplicativo Launcher & Social Club
Correção: Rockstar Games Launcher não funciona
Você pode seguir as etapas abaixo para contornar o problema com o iniciador de jogo específico que não está funcionando. Então, sem perder mais tempo, vamos entrar no assunto.
Anúncios
1. Conceder privilégio de administrador
Você pode simplesmente usar a opção de propriedades do inicializador de jogo para permiti-lo com o privilégio de administrador seguindo as etapas abaixo:
- Clique com o botão direito no ícone de atalho ‘Rockstar Games Launcher’.
- Vá para Propriedades> Clique na guia Compatibilidade.
- Ative a caixa de seleção ‘Executar este programa em modo de compatibilidade’.
- Da mesma forma, você precisará ativar a caixa de seleção ‘Executar este programa como administrador’.
- Uma vez feito isso, clique em Aplicar e depois em OK para salvar as alterações.
- Finalmente, execute o Rockstar Games Launcher novamente para verificar o problema.
2. Atualizar versão do sistema operacional Windows
Atualizar a versão do sistema operacional Windows é muito importante para manter a execução adequada de todos os seus aplicativos ou programas instalados. Para fazer isso:
- Aperte Windows + I chaves para abrir o Configurações do Windows cardápio.
- Em seguida, clique em Atualização e segurança > Selecione Verifique se há atualizações debaixo de atualização do Windows seção.

- Se houver uma atualização de recurso disponível, selecione Baixar e instalar.
- A atualização pode demorar um pouco.
- Uma vez feito isso, reinicie seu computador para instalar a atualização.
3. Limpar cache de DNS
Simplesmente esvaziando o cache DNS do seu computador, você pode corrigir vários problemas com a inicialização ou travamento de programas. Para fazer isso:
- aperte o janelas chave para abrir o Menu Iniciar.
- Agora digite cmd e clique com o botão direito no Prompt de comando a partir do resultado da pesquisa.
- Selecione os 'Executar como administrador' opção> Se solicitado pelo UAC, clique em sim para prosseguir.
- Em seguida, copie e cole o seguinte comando e pressione Digitar para executar a liberação do cache DNS:
ipconfig / flushdns
- Uma vez feito isso, reinicie o seu computador.
Você deve ser capaz de corrigir o problema Rockstar Games Launcher Not Working no seu computador Windows. No entanto, se o problema ainda estiver incomodando você, certifique-se de seguir o próximo método.
4. Execute uma inicialização limpa
A inicialização limpa é um dos métodos de solução de problemas que desativa todos os aplicativos desnecessários em execução em segundo plano e programas de inicialização que podem causar vários problemas.
Anúncios
- Aperte Windows + R chaves para abrir o Corre caixa de diálogo.
- Agora digite msconfig e pressione Digitar para abrir o Configuração do sistema.
- Clique no Serviços guia> Habilite o ‘Ocultar todos os serviços Microsoft’ caixa de seleção.
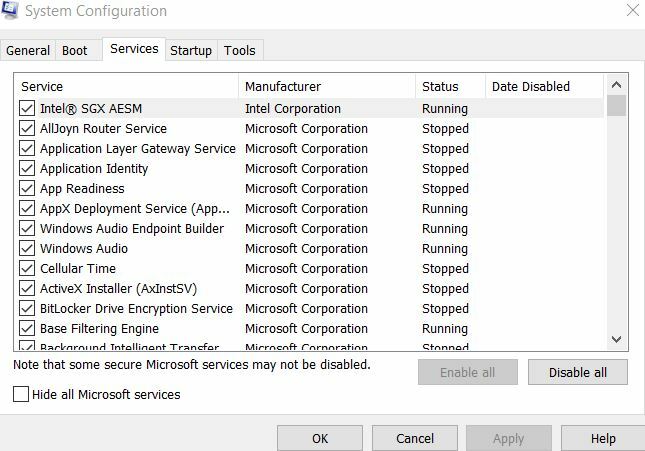
- Clique no ‘Desativar tudo’ botão> Vá para o Comece aba.
- Selecione os ‘Abrir Gerenciador de Tarefas’ opção.

- Em seguida, clique no Comece guia> Clique no programa e selecione ‘Desativar’.
- Você pode fazer o mesmo para todos os aplicativos de inicialização que deseja desligar.
- Uma vez feito tudo, feche o Gerenciador de Tarefas.
- Finalmente, volte para o Configuração do sistema janela e clique em OK.
Você pode reiniciar o computador para verificar o problema novamente. No entanto, se o problema não resolver o seu problema, certifique-se de reinstalar o aplicativo Rockstar Games Launcher & Social Club em seu Windows novamente.
5. Reinstale o aplicativo Launcher & Social Club
Bem, alguns dos jogadores afetados podem achar que é uma perda de tempo ou não tão útil, mas também pode ser útil com certeza.
Anúncios
- Aperte Windows + R chaves para abrir o Corre caixa de diálogo.
- Agora digite appwiz.cpl e acertar Digitar para abrir o Programas e características.
- Localize o ‘Rockstar Games Launcher’ e ‘Rockstar Games Social Club’.
- Clique com o botão direito nele e selecione Desinstalar um por um.
- Assim que o processo de desinstalação for concluído, você pode baixe o Rockstar Games Launcher do site oficial novamente.
- Por fim, reinstale o Rockstar Games Launcher e verifique se está funcionando ou não.



