Como configurar 2FA no Twitch com Google Authenticator ou LastPass
Mídia Social / / August 04, 2021
Anúncios
Jogos e streaming andam de mãos dadas atualmente por muitos jogadores apaixonados. Twitch é o playground desses caras e também de milhões de outros espectadores. Quando uma plataforma de fornecimento de conteúdo se torna popular, ela também ganha a atração de hackers. Além disso, não é novidade que ouvimos contas de mídia social sendo hackeadas por esses hackers. A melhor maneira de proteger qualquer site de mídia social é usar a autenticação 2 Factor ou 2FA. Neste guia, vou mostrar a você como configurar 2FA no Twitch usando Google Authenticator e LastPass.
Como o nome sugere, a autenticação de dois fatores verificará uma solicitação de acesso a uma conta dos dois lados. Um da senha e outro de um código de verificação enviado ao celular do dono da conta original. Portanto, se qualquer hacker tentar acessar a conta de um usuário do Twitch, ele não terá sucesso. Ele pode quebrar a senha, mas para 2FA o código de verificação chegará ao usuário original. Assim, ele pode alterar a senha ou tomar as medidas necessárias para se proteger contra hackers.

Configure 2FA no Twitch com Google Authenticator e LastPass
O Twitch habilitou recentemente o 2FA para sua plataforma. Mais importante ainda, os usuários podem realizar a partir de qualquer autenticador de sua escolha. Então, vou explicar como usar o Google Authenticator e o autenticador LastPass para configurar 2FA no Twitch. Na verdade, é muito fácil. Você precisará ter os seguintes itens para usar 2FA. Eu os listei abaixo.
Anúncios
Pré-Requisito
- Um perfil no Twitch
- Baixar Google AuthenticatorAndroid | iOS
- Baixar e instalar Autenticador LastPass | Android | iOS
- Um PC / laptop para trabalhar junto com seus aplicativos autenticadores
Configurar 2FA no perfil Twitch
- Faça login no Twitch
- Clique no seu perfil / avatar da conta para acionar um menu suspenso
- Nesse menu, clique em Definições
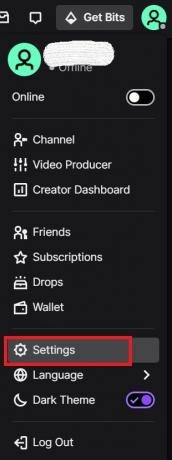
- Em Configurações, navegue até segurança e privacidade
- Role para baixo e clique em Configure a autenticação de dois fatores

- Próximo clique em Habilitar 2FA

-
Digite seu número de telefone com código do país

- Você receberá um código de 6 dígitos que deverá ser inserido
- Em seguida, você verá um caixa de diálogo com um código QR [Desfoquei o QR aqui para fins de segurança]

- A esta altura, você deve ter o Google Authenticator instalado em seu dispositivo Android / iOS
- Inicie o Google Authenticator no seu dispositivo móvel
- Em seguida, toque em começar a configurar
- Agora o scanner da câmera será aberto. Tudo o que tem a fazer é aponte o leitor para o código QR você vê na tela do PC.
- Em seguida, seu Google Authenticator for Twitch será verificado e a cada 1 minuto um código exclusivo de 6 dígitos irá gerar no seu autenticador
- Para acessar sua conta Twitch você deve inserir o código disponível naquele momento no Authenticator. Ele será gerado exclusivamente.
- Depois de configurar o 2FA com sucesso, você verá a tela abaixo com 6 emoticons. Clique Feito.
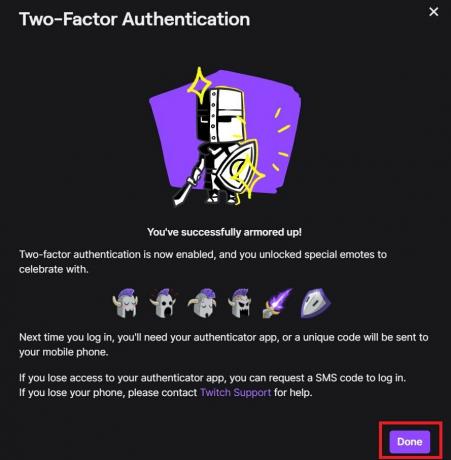
É isso aí. quão simples era isso.? Você ainda tem as imagens. Portanto, configure 2FA no Twitch usando o Google Authenticator.
Neste guia acima, configurei a autenticação de dois fatores usando o Google Authenticator. Você também pode usar o autenticador LastPass. Lembre-se de que todo o processo é o mesmo, independentemente de você usar o Google Authenticator ou o LastPass. Ao mesmo tempo, você pode usar apenas um aplicativo para autenticar para 2FA. Então, isso é tudo sobre como configurar 2FA em seu perfil Twitch. Espero que este guia tenha sido útil.
Mais guias,
- Como configurar 2FA no zoom
- Guia para configurar a autenticação de dois fatores no Snapchat
- O Authy Codes não está funcionando: como consertar
Swayam é um blogueiro profissional de tecnologia com mestrado em aplicativos de computador e também tem experiência com desenvolvimento Android. Ele é um grande admirador do Stock Android OS.Além dos blogs de tecnologia, ele adora jogar, viajar e tocar / ensinar guitarra.



